こんなあなたにおすすめ
・Excel VBAでブックの開き方を知りたい
Excelを使っていると、他のブックを開きたいということがよくあると思います。
WorkbooksのOpenメソッドを使うことで指定したブックを開くことができます。
ブックの開き方を知りたい
ブックを開く際、Openメソッドでは2つの書き方があります。
下のコードでBook1.xlsxを開くことができます。
'パターン1
Sub test1()
Workbooks.Open "C:\Book1.xlsx"
End Sub
'パターン2
Sub test2()
Workbooks.Open Filename:="C:\Book1.xlsx"
End Sub
エラーを防ぐ方法
プログラムを実行したときにエラーでプログラムが止まってほしくないときは、下の3つの方法で対応できます。
エラーを無視する
エラーを無視することでエラーが発生してもプログラムが停止することを防ぐことができます。
エラーを無視したい場合は、On Error Resume Nextを使いましょう。
エラーの発生をオンに戻したいときは、On Error Goto 0を使いましょう。
Sub test3()
On Error Resume Next 'エラーの発生を無視する
Workbooks.Open Filename:="C:\Book1.xlsx" 'ブックを開く
On Error GoTo 0 'エラーの発生をオンにする
End Sub
ファイルの存在を確認する
指定したブック(ファイル)が存在しなかった場合、下のようなエラーが発生します。
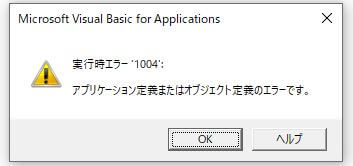
C:¥Book1.xlsxが存在するか調べて、存在する場合は処理を実行し、存在しない場合は処理をしないようにすることで解決できます。
Sub test4()
If Dir("C:\Book1.xlsx") > "" Then
Workbooks.Open "C:\Book1.xlsx"
Else
MsgBox "ファイルが存在しません。", vbExclamation
End If
End Sub
ユーザーにファイルを選択してもらう
ダイアログボックスを表示して、ユーザーにファイルを選択してもらう方法が最も確実です。
Sub test5()
Dim Open_File_Name As String
Open_File_Name = Application.GetOpenFilename("Microsoft Excelブック,*.xlsx")
If Open_File_Name > "False" Then
Workbooks.Open Open_File_Name
End If
End Sub

まとめ
ここまでブックの開き方を解説しました。
VBAで他のブックを開くことができると操作の幅が広がるため、ぜひ使ってみましょう。
ブックの閉じ方を知りたい方は、関連記事をご参照ください。
>>【ExcelVBA】ファイル操作 ブックを閉じる
Excelで作業効率をアップしたい方は、下記の記事もご参照ください。
>>Excelのショートカット一覧 覚えて作業効率アップ!!
>>Excelで覚えておくべき関数 作業効率アップ間違いなし
オンラインスクール受講者数No.1!
・自宅にいながらオンライン完結で勉強できる
➡スクールへの移動時間を削減するため、効率的に学習可能!
・受講生に1人ずつ現役のプロのパーソナルメンターがつく
➡分からないことがわかるまで徹底的にメンターに質問可能!
・チャットで質問すればすぐに回答が返ってくる
➡レスポンスが速いから、わからないことをその場で解決!
・オリジナルサービスやオリジナルアプリなどの開発までサポート
➡就職、転職のときに役立つポートフォリオを開発可能!
無料で体験できるので、まずはお試し
>>TechAcademyの無料体験はこちら
 ちびのび
ちびのび 


[…] 【ExcelVBA】ファイル操作 ブックを開く […]