セキュリティ対策のために「SSL化した方がいいよ~」なんてことよく聞きませんか?
SSL化とは、「インターネット上の通信を暗号化すること」を言います。
常時SSL化(Webサイト全体をhttps化すること)することで、以下のメリットがあります。
- セキュリティの強化
- SEO対策
検索する側だったら、「保護されていない通信です」なんて表示されるサイトって怖いですよね・・・
セキュリティだけでなく、ユーザーの信頼性にもつながるので、この機会に常時SSL化しちゃいましょう!!
今回は、「エックスサーバー」と「wordpress」の組み合わせで、常時SSL化する方法について解説します。
本記事を読むことで、以下のように「保護されていない通信です」を改善することができます。

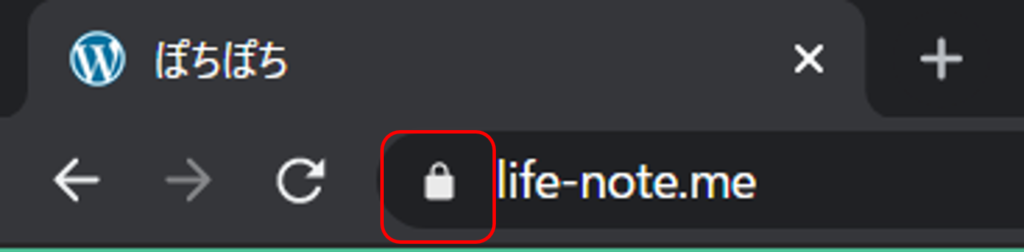
- 常時SSL(https化)したい
- ブログのセキュリティを強化したい
- SEO対策がしたい
常時SSL化に必要な設定
エックスサーバー側とwordpress側の2つでSSLの設定が必要になります。
以下の3つの作業をすることで、常時SSLできます。
- エックスサーバー | 独自SSL設定の追加
- エックスサーバー | htaccess編集
- wordpress | URL編集
作業時間は、大体10分ですので、サクッとSSL化しちゃいましょうーヾ(*´∀`*)ノ
エックスサーバー側の設定
エックスサーバーでは、以下の2つの作業をします。
- 独自SSL設定の追加
- htaccess編集
独自SSL設定の追加
サーバー管理サイトにアクセス
「サーバー管理」をクリックしましょう。
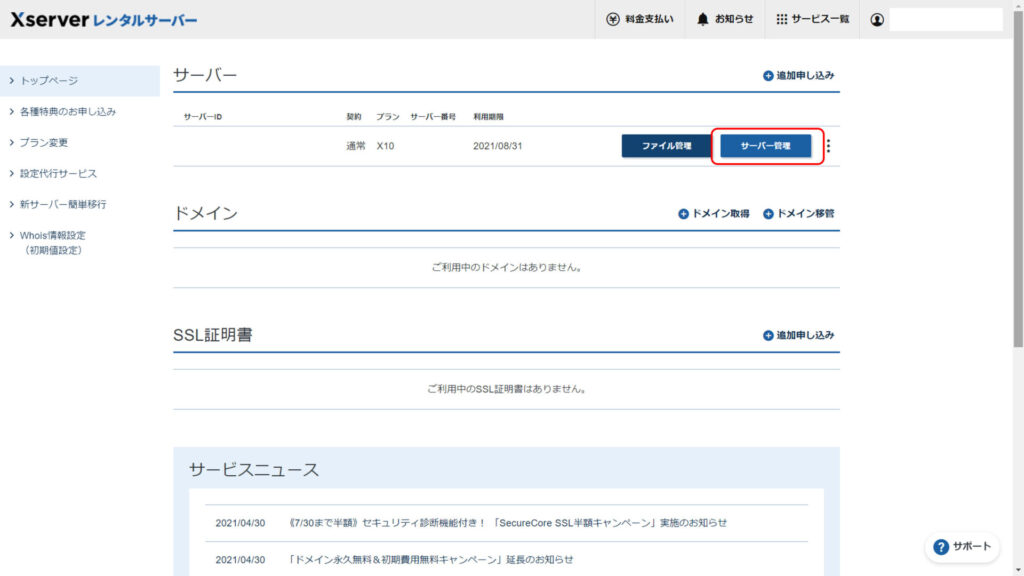
SSL設定ページに移動
「SSL設定」をクリックしましょう。
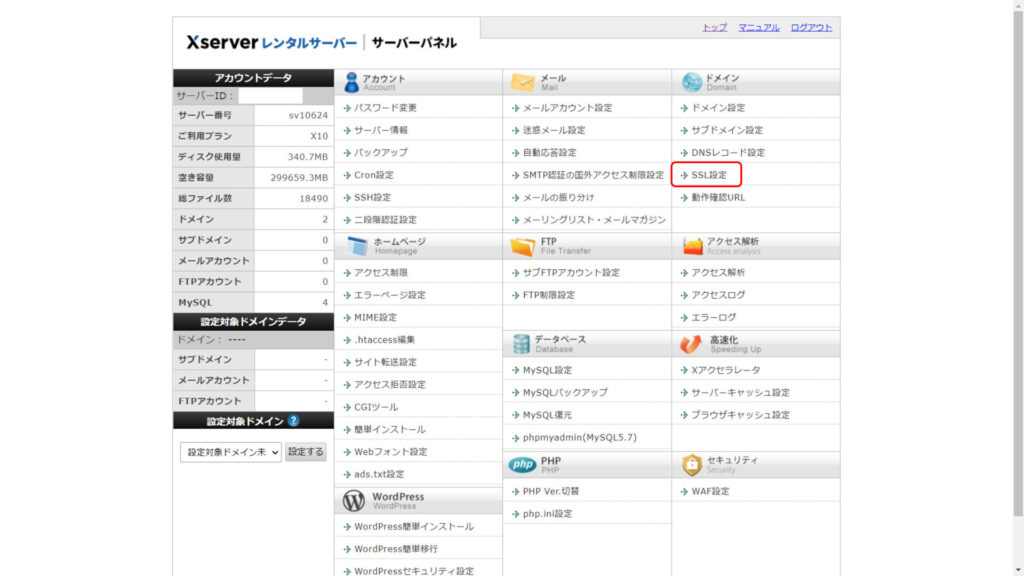
ドメインを選択
SSL化したいWebサイトのドメインを選択しましょう。
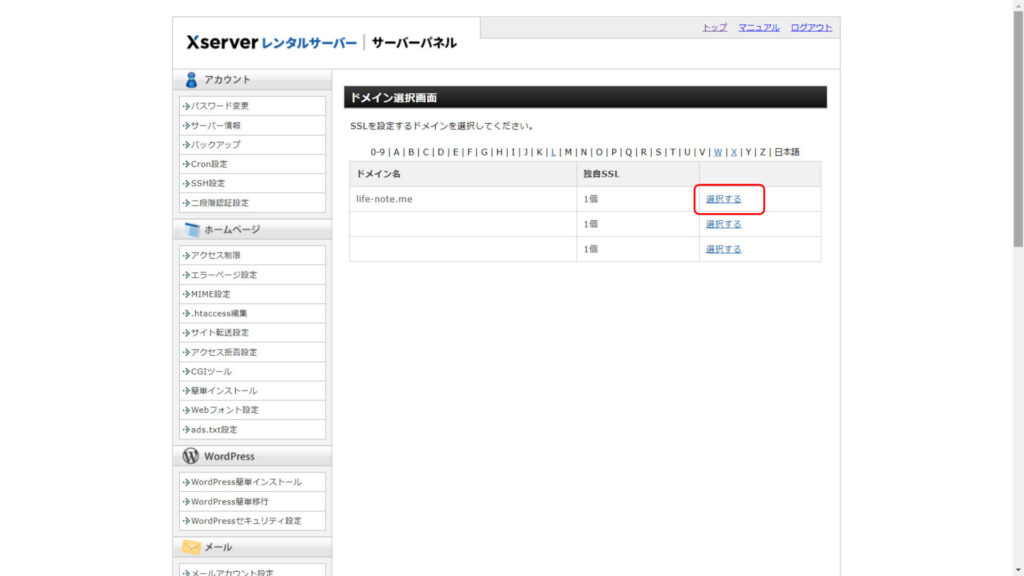
SSL設定を追加
ドメイン名を確認し、「独自SSL設定を追加」をクリックしましょう。
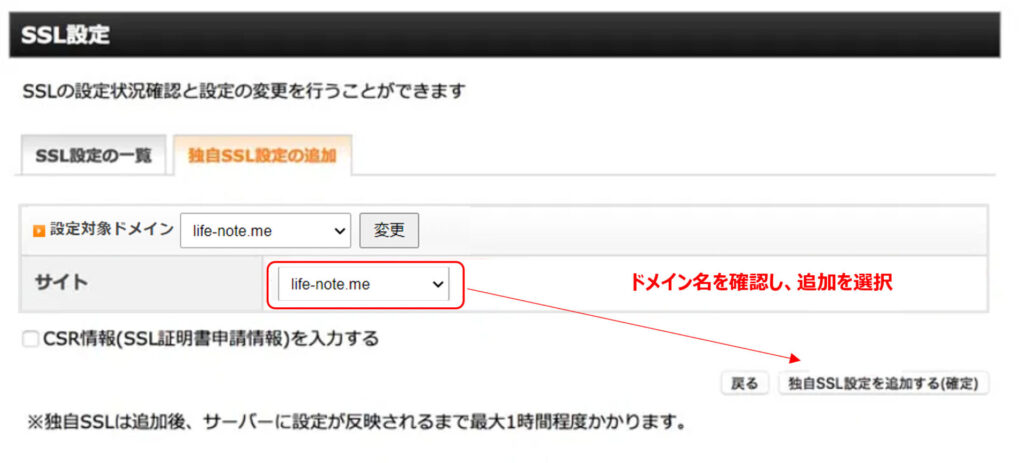
完了
完了画面では、「すでに独自SSLが設定されています」と表示されるかと思います。
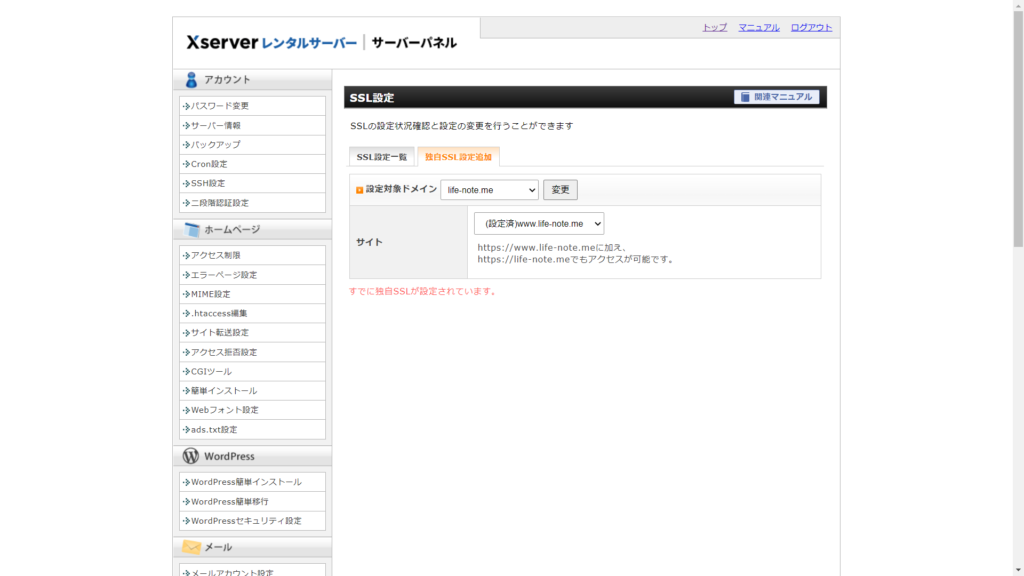
htaccess編集
htaccess編集に移動
「htaccess編集」をクリックしましょう。
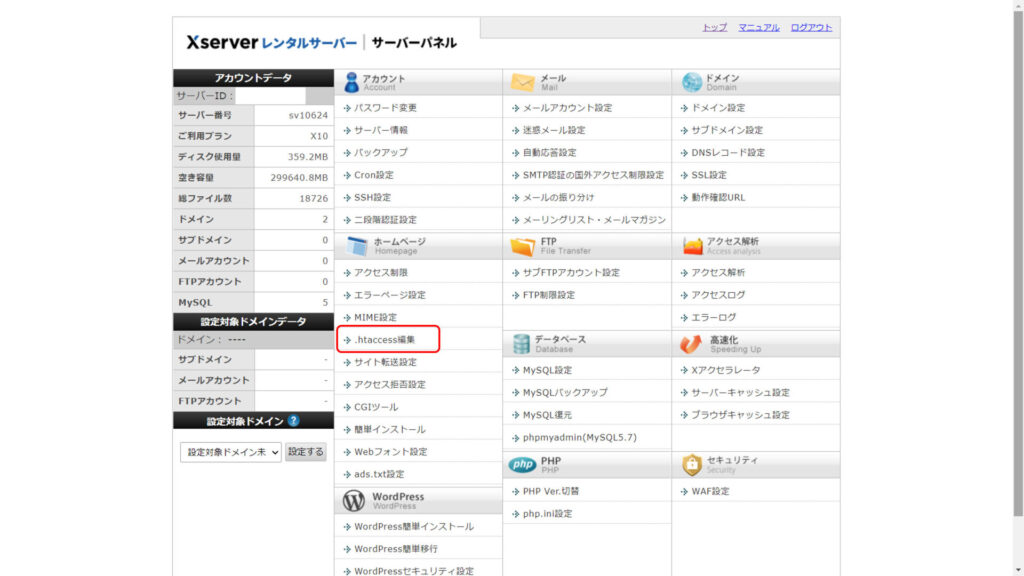
ドメインを選択
SSL化したいWebサイトのドメインを選択しましょう。
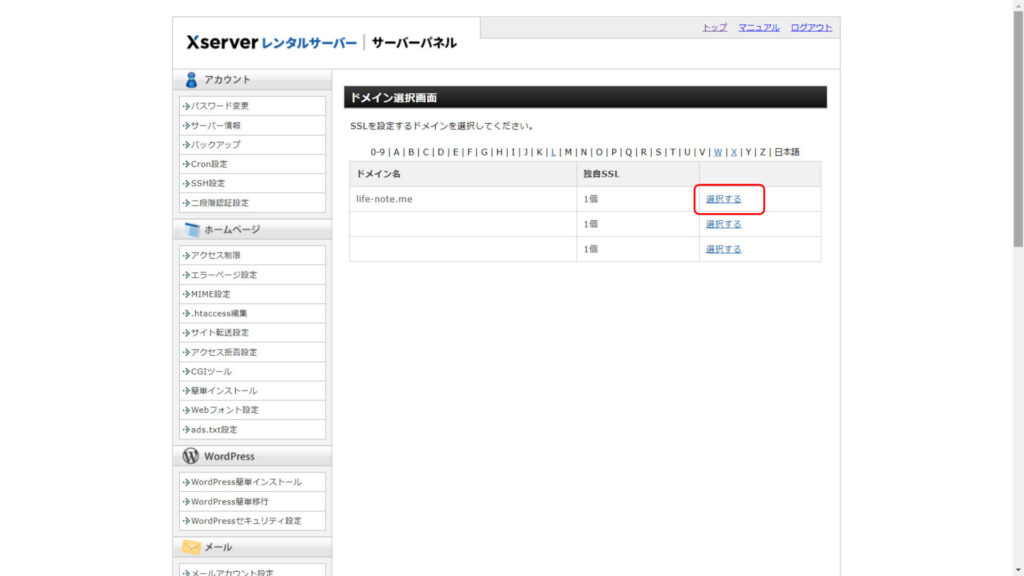
コード入力タブに移動
「htaccess編集」タブをクリックしましょう。
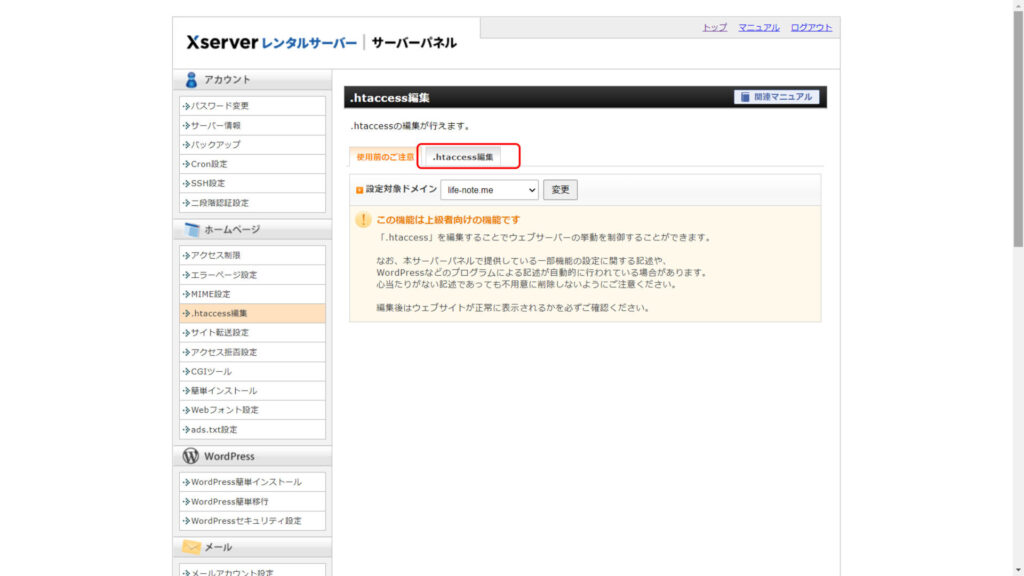
コードを追加
「.htaccess」欄に以下のコードを入力しましょう。
RewriteEngine On
RewriteCond %{HTTPS} !on
RewriteRule ^(.*)$ https://%{HTTP_HOST}%{REQUEST_URI} [R=301,L]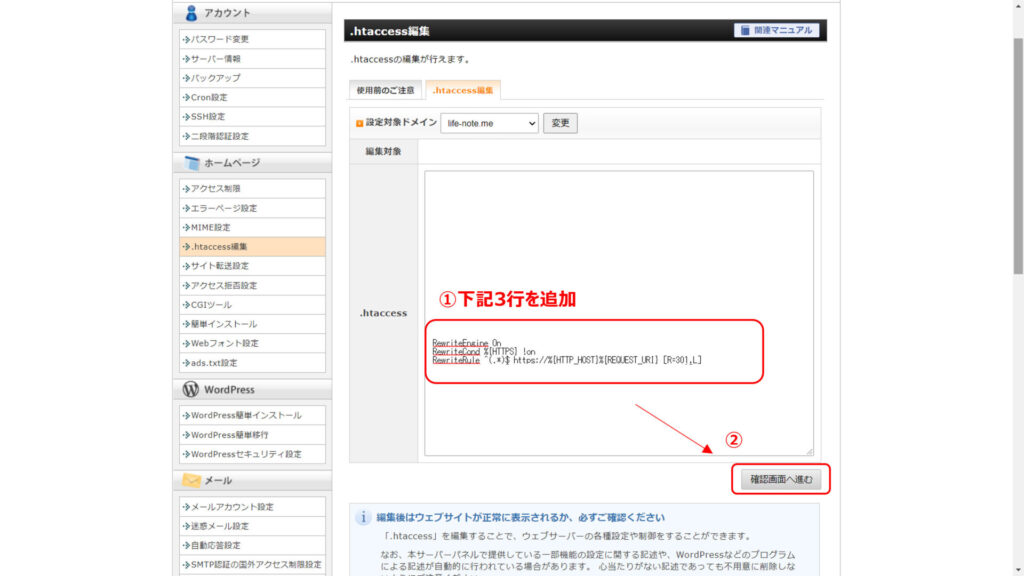
コード確認
一つ前の作業で入力したコードがあっていることを確認しましょう。
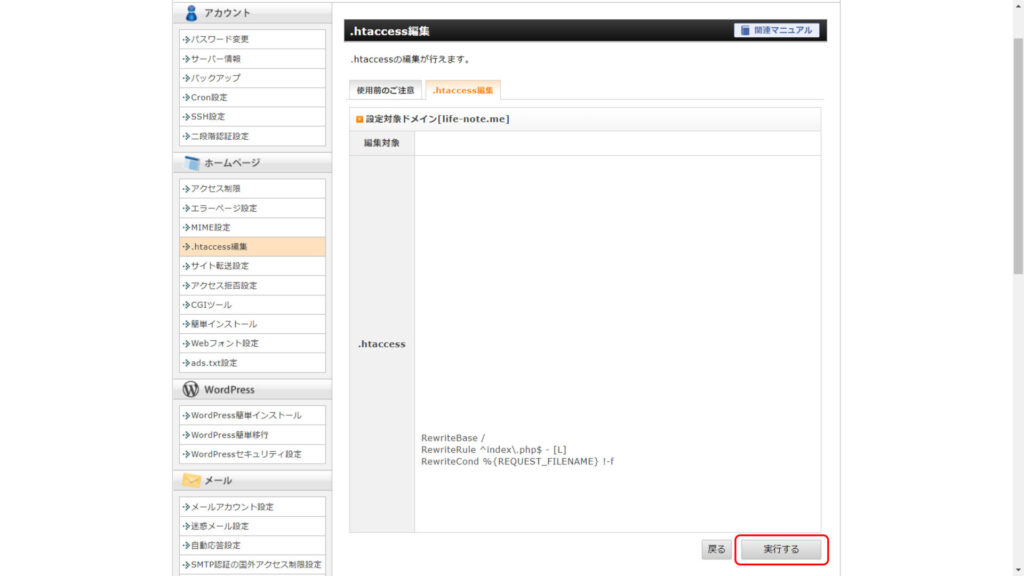
完了
以下の画面が表示されたら、エックスサーバー側での設定は完了です。
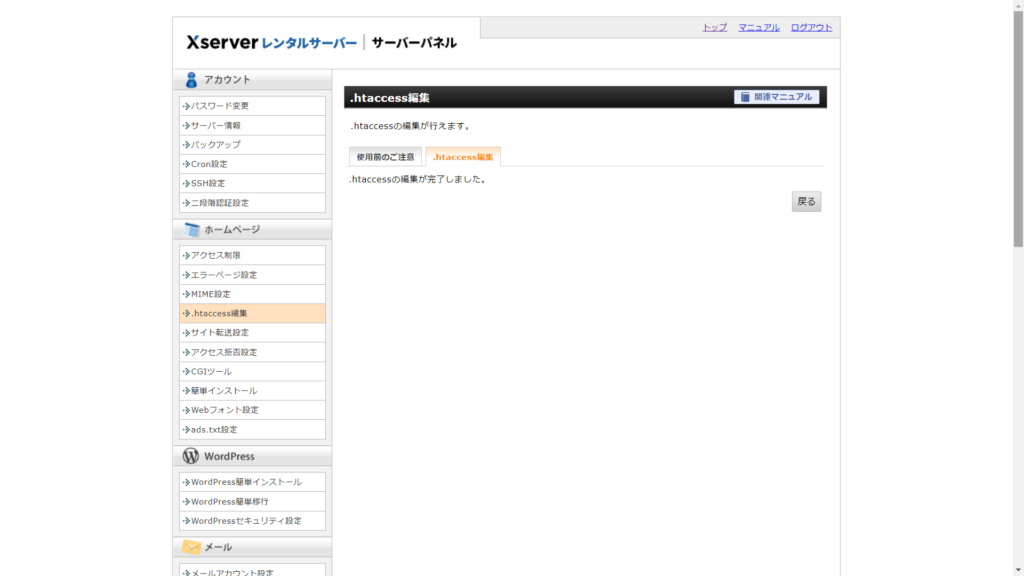
wordpress側の設定
wordpress側の設定は、とっても簡単です(*´︶`*)
一般設定に移動
「設定」→「一般設定」の順に移動しましょう。
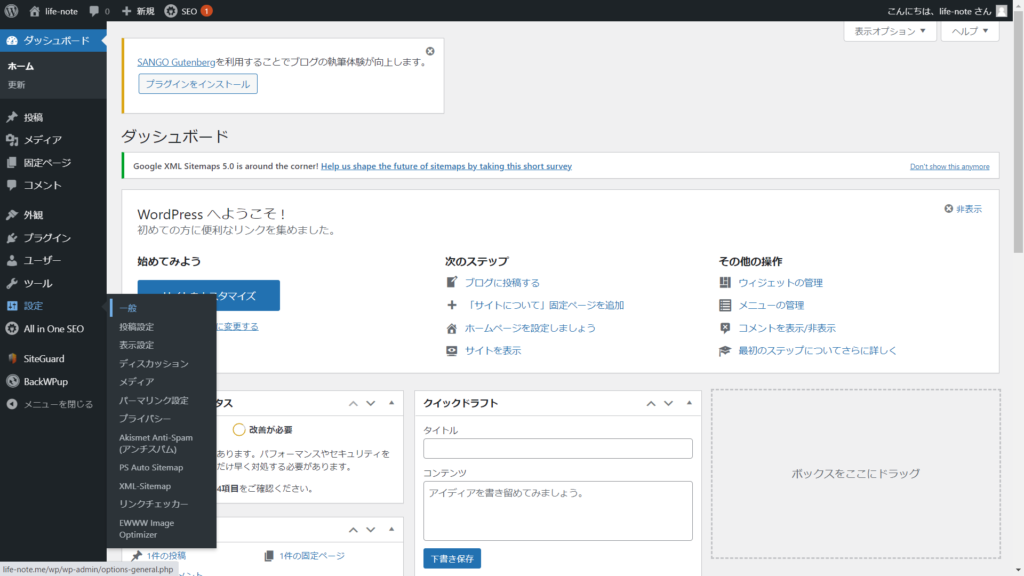
URLを変更
「WordPressアドレス」と「サイトアドレス」にURLを入力しましょう。
例). 「http://ドメイン名」 → 「https://ドメイン名」
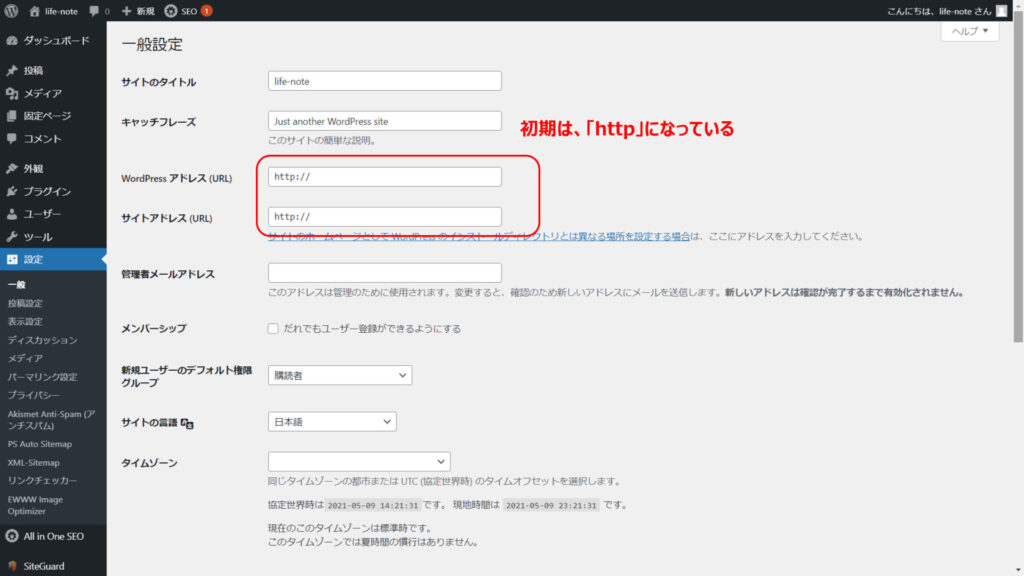
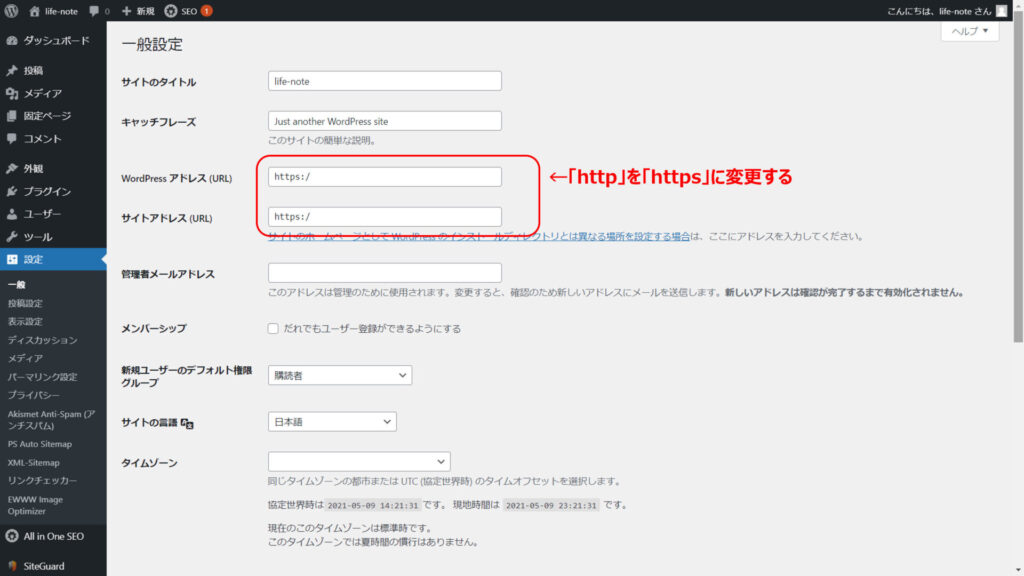
SSL化完了
実際にWebサイトにアクセスして、「保護されていない通信です」が「🔒」になったことを確認しましょう。
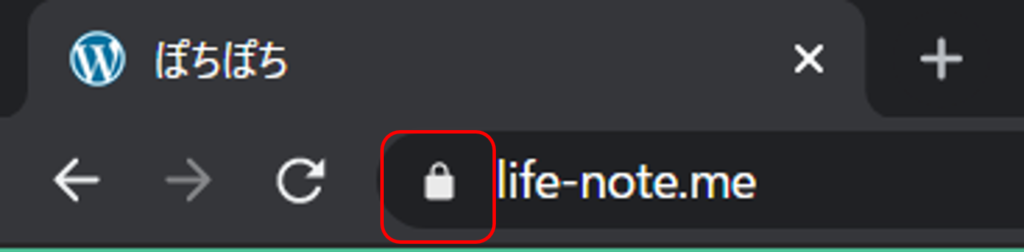
まとめ
ここまで、「エックスサーバー」と「wordpress」の組み合わせで、Webサイトを常時SSL化する方法について解説しました。
自分のWebサイトを検索した際、「このリンクはまだ評価されていません」と表示されることはありませんか?
そんなときは、以下の記事を読めば簡単に解決できます。
 ちびのび
ちびのび 
