こんなあなたにおすすめ
・Excel VBA グラフのマーカーの塗りつぶしの色を変更したい
・Excel VBA グラフのマーカーの枠線の色を変更したい
Excelでグラフを扱っていると、マーカーの塗りつぶしの色、枠線の色を変更したいことがあるかと思います
今回は、グラフのマーカーの塗りつぶしの色、枠線の色を変更する方法について解説します。
グラフのマーカーの塗りつぶしの色、枠線の色を変更する方法
すべてのマーカーを変更
「FullSeriesCollection」を使うことで、すべてののポイントを変更することが可能です。
Sub changeMarkerColor1()
ActiveSheet.ChartObjects("グラフ 1").Activate
ActiveChart.FullSeriesCollection(1).Select
With Selection
.MarkerBackgroundColor = RGB(255, 0, 0) '塗りつぶしの色を変更
.MarkerForegroundColor = RGB(255, 0, 0) '枠線の色を変更
End With
End Sub
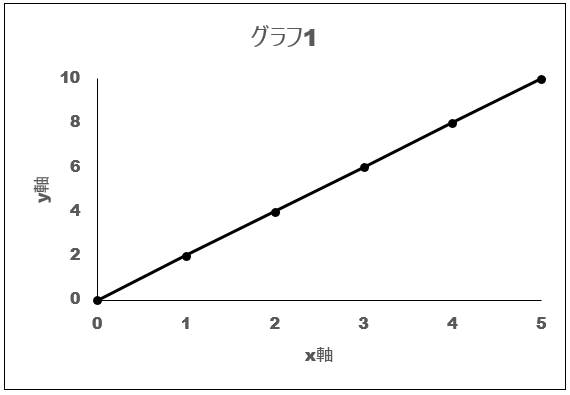
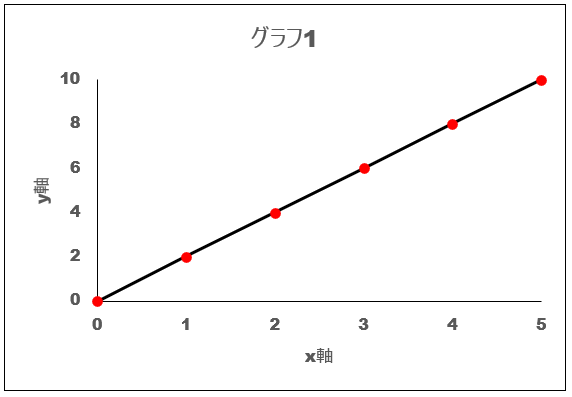
一部のマーカーを変更
「points」オブジェクトを使うことで、特定のポイントのみ変更することが可能です。
Sub changeMarkerColor2()
ActiveSheet.ChartObjects("グラフ 1").Activate
ActiveChart.FullSeriesCollection(1).Points(1).Select
With Selection
.MarkerBackgroundColor = RGB(255, 0, 0) '塗りつぶしの色を変更
.MarkerForegroundColor = RGB(255, 0, 0) '枠線の色を変更
End With
End Sub
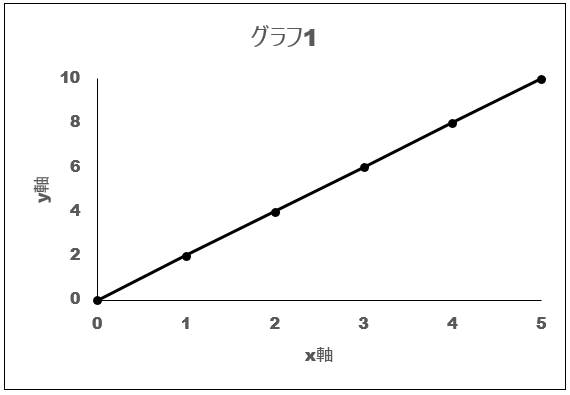
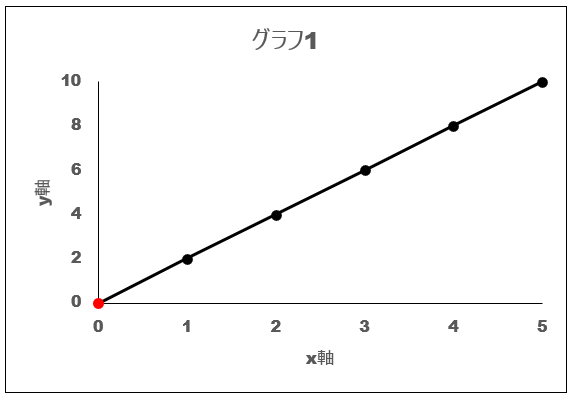
一部のマーカーを変更 × For each文
「For each文」を使うことで、pointsオブジェクトを順番に取得していき、変更を加えることができます。
マーカーを順番に取得していくことで、特定の条件で処理を変更したりなんてこともできちゃいます。
Sub changeMarkerColor2()
ActiveSheet.ChartObjects("グラフ 1").Activate
ActiveChart.FullSeriesCollection(1).Select
Dim point As Object
For Each point In Selection.Points
With point
.MarkerBackgroundColor = RGB(255, 0, 0) '塗りつぶしの色を変更
.MarkerForegroundColor = RGB(255, 0, 0) '枠線の色を変更
End With
Next point
End Sub
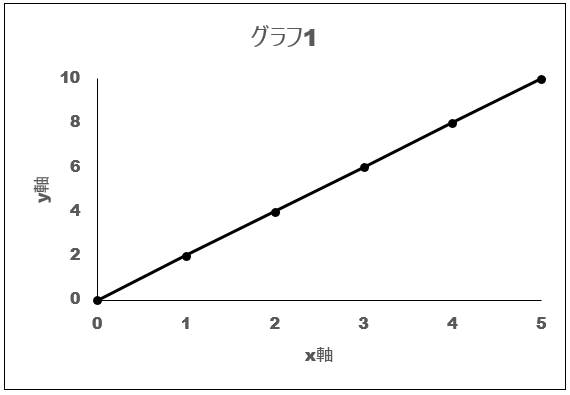
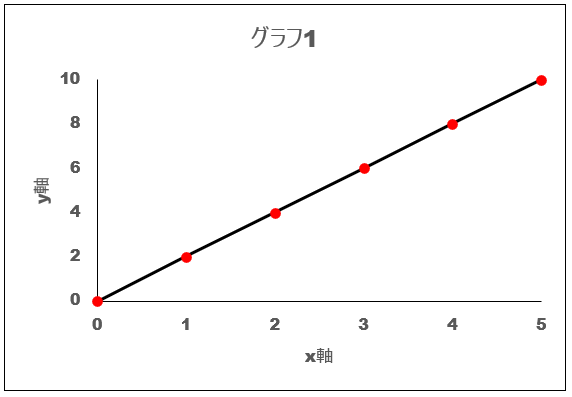
まとめ
ここまで、Excel VBA グラフのマーカーの色を変更する方法について解説しました。
グラフを見やすくするのは、見る側にとってぱっと見の印象が変わるので、ぜひ使ってみてください。
Excelで作業効率をアップしたい方は、下記の記事もご参照ください。
>>Excelのショートカット一覧 覚えて作業効率アップ!!
>>Excelで覚えておくべき関数 作業効率アップ間違いなし
オンラインスクール受講者数No.1!
・自宅にいながらオンライン完結で勉強できる
➡スクールへの移動時間を削減するため、効率的に学習可能!
・受講生に1人ずつ現役のプロのパーソナルメンターがつく
➡分からないことがわかるまで徹底的にメンターに質問可能!
・チャットで質問すればすぐに回答が返ってくる
➡レスポンスが速いから、わからないことをその場で解決!
・オリジナルサービスやオリジナルアプリなどの開発までサポート
➡就職、転職のときに役立つポートフォリオを開発可能!
無料で体験できるので、まずはお試し
>>TechAcademyの無料体験はこちら
 ちびのび
ちびのび 

