こんなあなたにおすすめ
・Excel VBA グラフのマーカーのスタイルを変更したい
Excelでグラフを扱っていると、マーカーのスタイルを変更することがあります。
今回は、グラフのマーカーのスタイルを変更する方法について解説します。
グラフのマーカーのスタイルを変更する方法
MarkerStyleプロパティを使うことで、簡単にマーカーのタイプを変更することができます。
マーカー一覧
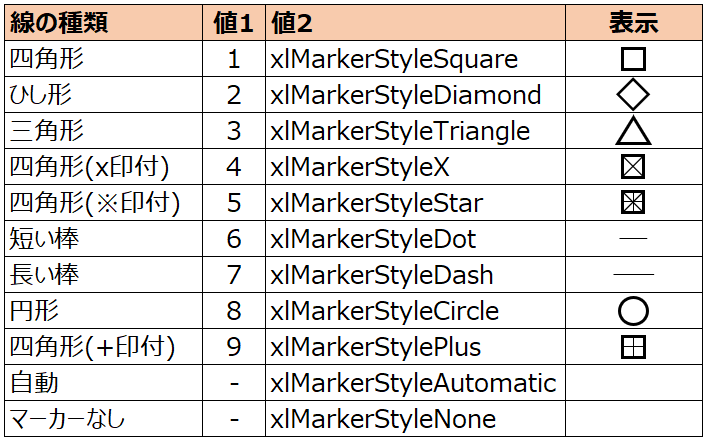
サンプルコード
四角形
Sub changeMarkerType1()
ActiveSheet.ChartObjects("グラフ 1").Activate
ActiveChart.FullSeriesCollection(1).Select
With Selection
.MarkerStyle = xlMarkerStyleSquare
End With
End Sub
【実行後】
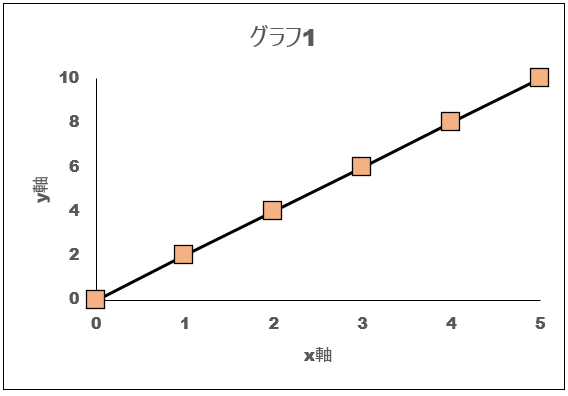
ひし形
Sub changeLineType2()
ActiveSheet.ChartObjects("グラフ 1").Activate
ActiveChart.FullSeriesCollection(1).Select
With Selection
.MarkerStyle = xlMarkerStyleDiamond
End With
End Sub
【実行後】
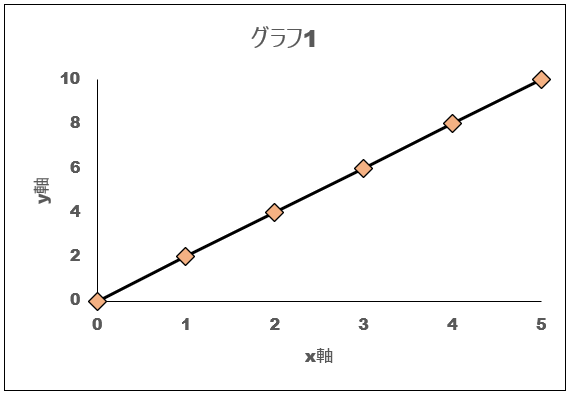
三角形
Sub changeMarkerType3()
ActiveSheet.ChartObjects("グラフ 1").Activate
ActiveChart.FullSeriesCollection(1).Select
With Selection
.MarkerStyle = xlMarkerStyleTriangle
End With
End Sub
【実行後】
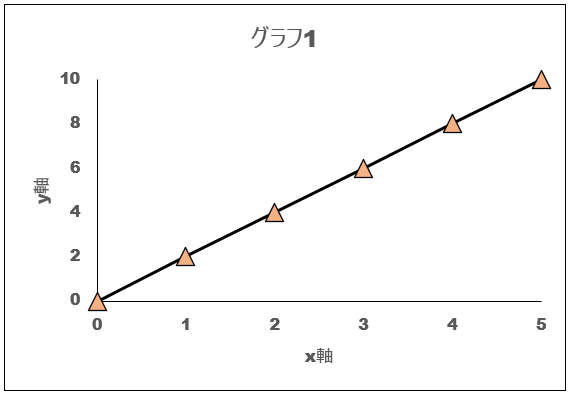
x印付きの四角形
Sub changeMarkerType4()
ActiveSheet.ChartObjects("グラフ 1").Activate
ActiveChart.FullSeriesCollection(1).Select
With Selection
.MarkerStyle = xlMarkerStyleX
End With
End Sub
【実行後】
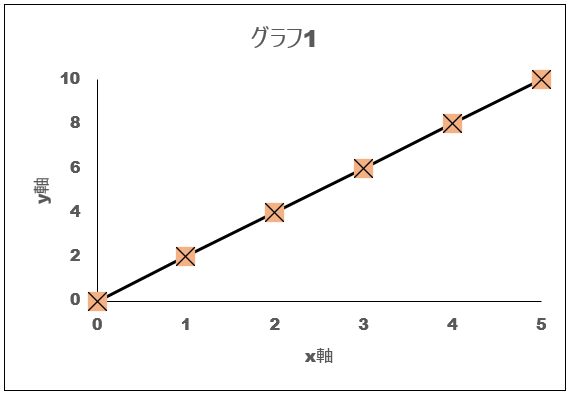
*付きの四角形
Sub changeMarkerType5()
ActiveSheet.ChartObjects("グラフ 1").Activate
ActiveChart.FullSeriesCollection(1).Select
With Selection
.MarkerStyle = xlMarkerStyleStar
End With
End Sub
【実行後】
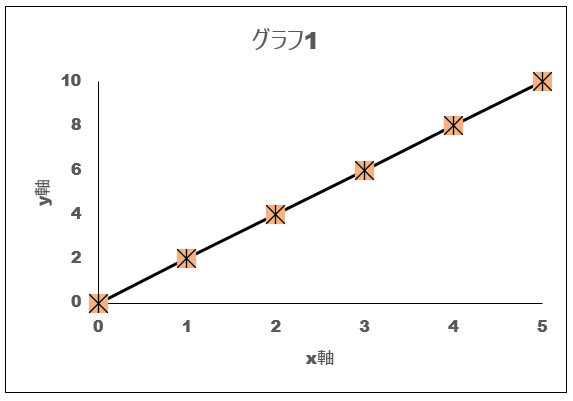
短い棒
Sub changeMarkerType6()
ActiveSheet.ChartObjects("グラフ 1").Activate
ActiveChart.FullSeriesCollection(1).Select
With Selection
.MarkerStyle = xlMarkerStyleDot
End With
End Sub
【実行後】
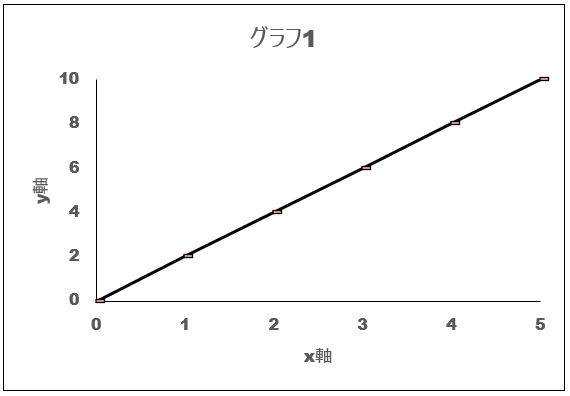
長い棒
Sub changeMarkerType7()
ActiveSheet.ChartObjects("グラフ 1").Activate
ActiveChart.FullSeriesCollection(1).Select
With Selection
.MarkerStyle = xlMarkerStyleDash
End With
End Sub
【実行後】
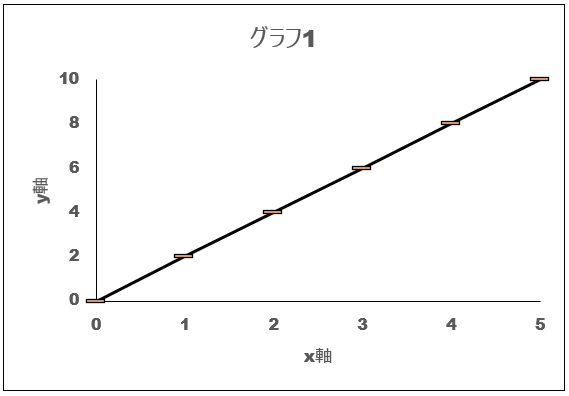
円形
Sub changeMarkerType8()
ActiveSheet.ChartObjects("グラフ 1").Activate
ActiveChart.FullSeriesCollection(1).Select
With Selection
.MarkerStyle = xlMarkerStyleCircle
End With
End Sub
【実行後】
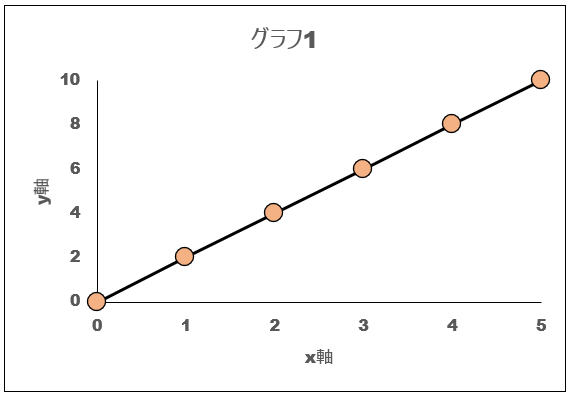
+付きの四角形
Sub changeMarkerType9()
ActiveSheet.ChartObjects("グラフ 1").Activate
ActiveChart.FullSeriesCollection(1).Select
With Selection
.MarkerStyle = xlMarkerStylePlus
End With
End Sub
【実行後】
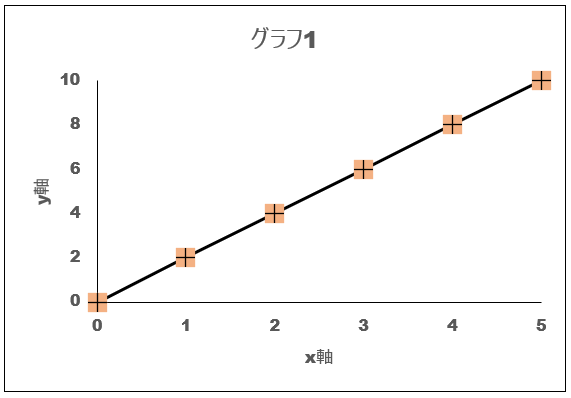
自動
Sub changeMarkerType10()
ActiveSheet.ChartObjects("グラフ 1").Activate
ActiveChart.FullSeriesCollection(1).Select
With Selection
.MarkerStyle = xlMarkerStyleAutomatic
End With
End Sub
【実行後】
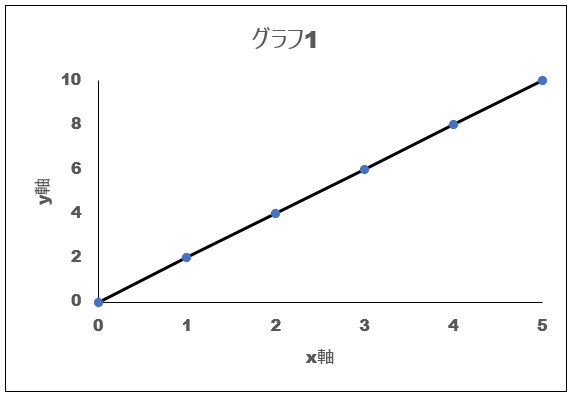
マーカーなし
Sub changeMarkerType11()
ActiveSheet.ChartObjects("グラフ 1").Activate
ActiveChart.FullSeriesCollection(1).Select
With Selection
.MarkerStyle = xlMarkerStyleNone
End With
End Sub
【実行後】
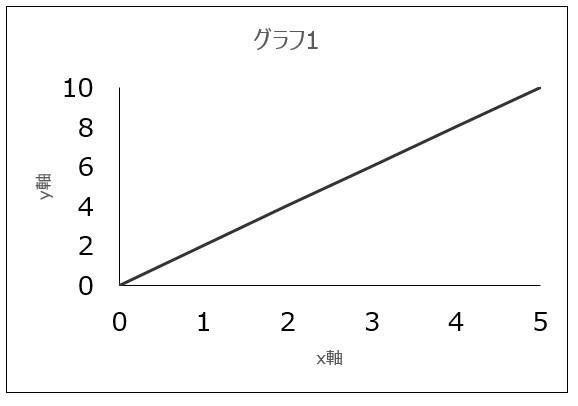
まとめ
ここまで、Excel VBA グラフのマーカーのスタイルを変更する方法について解説しました。
グラフを見やすくするのは、見る側にとってぱっと見の印象が変わるので、ぜひ使ってみてください。
Excelで作業効率をアップしたい方は、下記の記事もご参照ください。
>>Excelのショートカット一覧 覚えて作業効率アップ!!
>>Excelで覚えておくべき関数 作業効率アップ間違いなし
エンジニアを目指すなら、TechAcademy!
オンラインスクール受講者数No.1!
オンラインスクール受講者数No.1!
・自宅にいながらオンライン完結で勉強できる
➡スクールへの移動時間を削減するため、効率的に学習可能!
・受講生に1人ずつ現役のプロのパーソナルメンターがつく
➡分からないことがわかるまで徹底的にメンターに質問可能!
・チャットで質問すればすぐに回答が返ってくる
➡レスポンスが速いから、わからないことをその場で解決!
・オリジナルサービスやオリジナルアプリなどの開発までサポート
➡就職、転職のときに役立つポートフォリオを開発可能!
無料で体験できるので、まずはお試し
>>TechAcademyの無料体験はこちら
 ちびのび
ちびのび 

