Macで不要になったアプリを削除(アンインストール)したいのにうまくいかない、やり方がわからないといったことはないでしょうか?
例えば、アプリを削除したのに、関連ファイルが残ってしまうなどが挙げられます。
今回は、不要なアプリを完全に削除する方法を3つご紹介します。
- Finderを使ってアプリを削除する
- Launchpadを使ってアプリを削除する
- AppCleanerを使ってアプリを削除する
Finderを使ってアプリを削除する
Finderを使ってアプリを削除するのが一般的な方法だと思います。
以下のような流れです。
「ファイルを削除する」 → 「ゴミ箱を空にする」
- Finderを開く
- アプリケーションに移動する
- 削除するアプリを選択する
- Command + Delete(⌘⌫)を押す
※ゴミ箱へドラッグでも可 - ゴミ箱アイコンを右クリックし、ゴミ箱を空にするをクリックする
Launchpadを使ってアプリを削除する
iphone、ipadを使っている方は、このやり方が一番なれていると思います。
以下のような流れです。
「アイコン長押し」 → 「アプリを削除」
- Finderを開く
- アプリケーションからLaunchpadを開く
- 削除するアプリを長押しする
※アプリのアイコンが揺れ始めるまで、長押しする - アプリのアイコンの「x」をクリックして、アンインストールする
↓Launchpadのアイコン
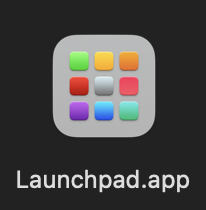
Launchpadを開くと、iphoneのような感じの画面になる。
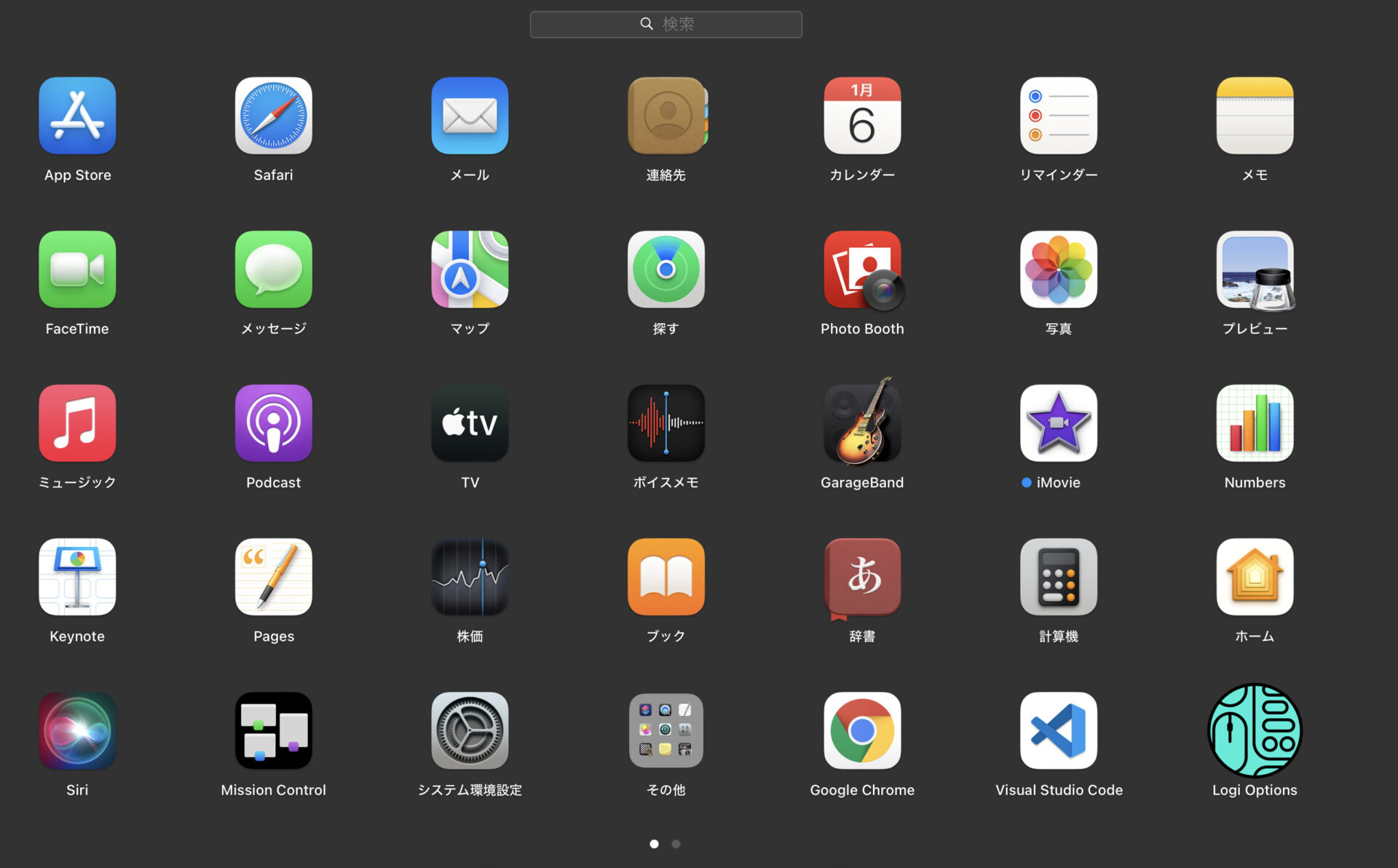
iphoneでアプリを削除するときと同様にアプリを長押しすると、アイコンが揺れ始める。
「x」をクリックし、アプリを削除する。
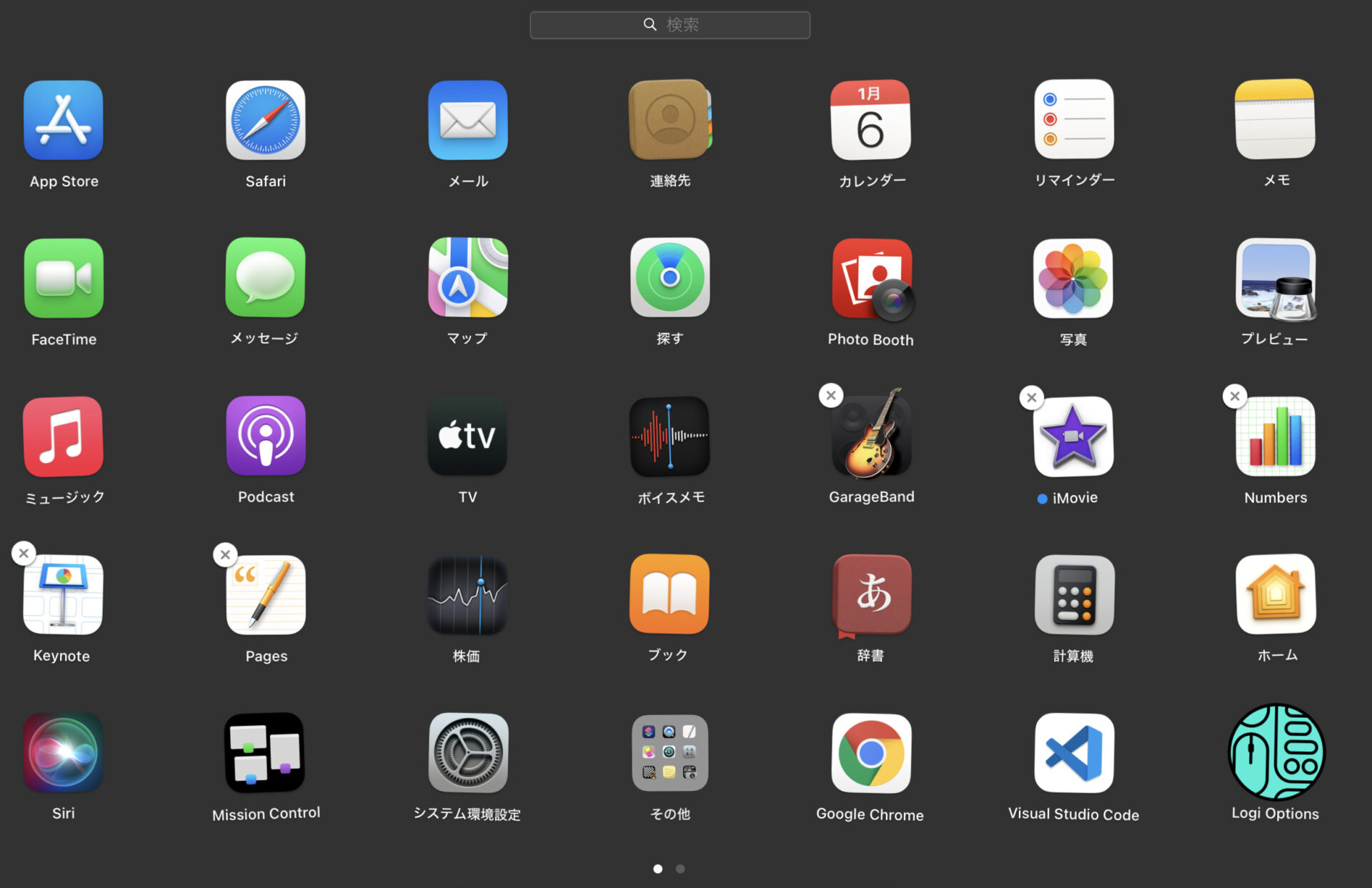
AppCleanerを使ってアプリを削除する
Finder、Launchpadでアプリを削除した場合、関連ファイルが残ってしまう場合があります。
不要になったアプリで関連ファイルが残ってしまうと無駄に容量を使ってしまいます。
関連ファイルが少なければ問題ないのですが、それが積み重なるとストレージを圧迫することになるので、そういった場合は、AppCleanerを使って、アプリを削除しましょう。
以下のような流れです。
アプリをドラック&ドロップ
- Finderを開く
- アプリケーションに移動する
- AppCleanerを開く
- 削除するアプリをAppCleanerにドラック&ドロップし、Removeをクリックする
以下のAppCleanerウィンドウに削除するアプリをドラック&ドロップする。
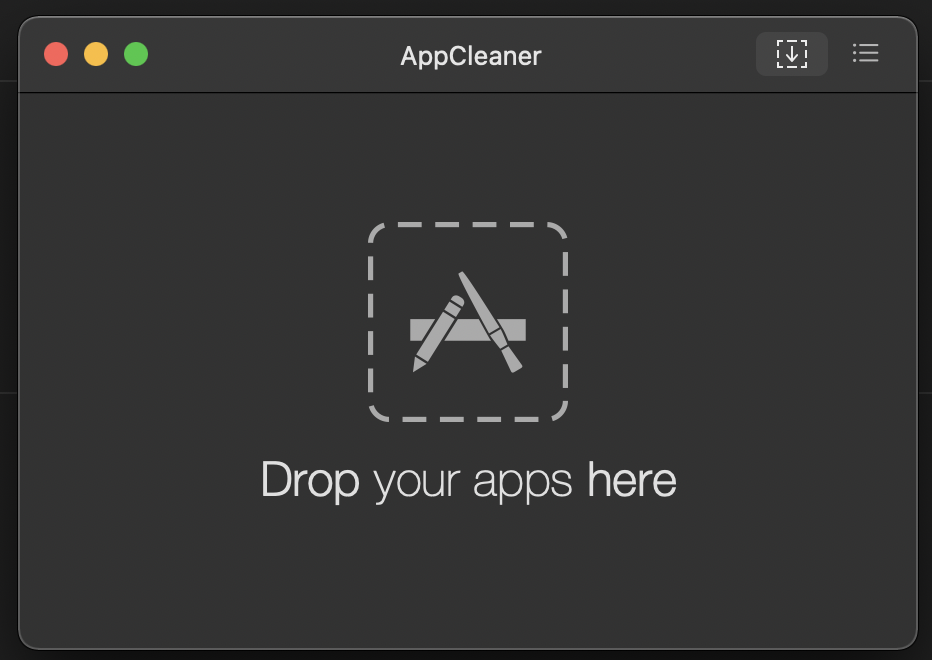
以下のように自動で関連ファイルが表示されるので、削除したいファイルに✔️を入れ、Removeをクリックする。
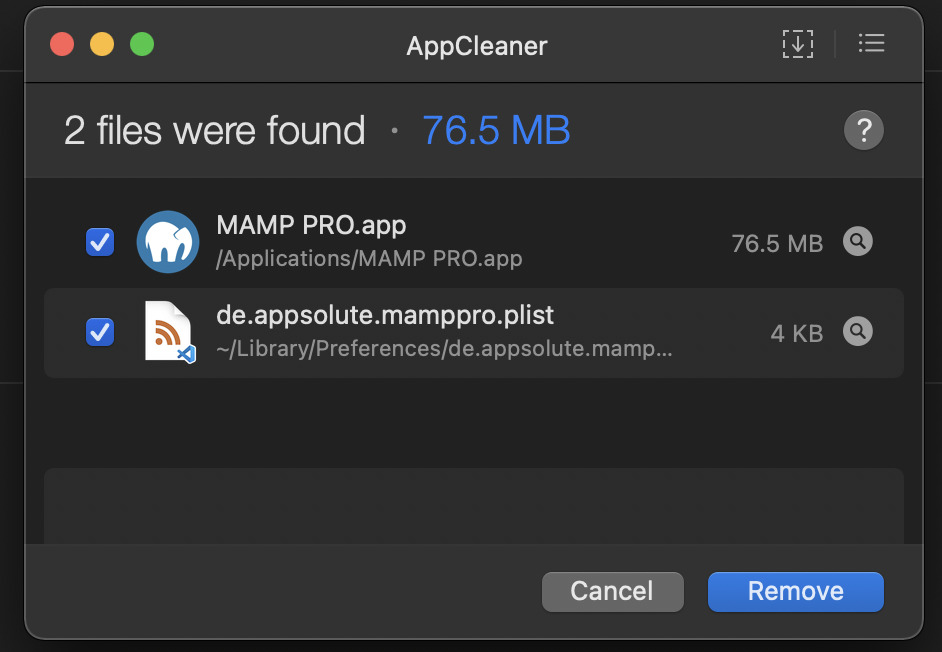
まとめ
不要になったアプリをそのままにしたり、間違った方法で削除してしまうと、無駄にストレージを使ってしまうため、適切な方法で削除するようにしましょう。
簡単に実践できる内容になっているので、ぜひお試しください。
 ちびのび
ちびのび 
