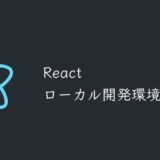プログラミングのコードエディタで、VisualStudioCodeは使いやすく、拡張機能も豊富なため、重宝している方が多いと思います。
Pythonの実行、デバッグをVisualStudioCodeでできるとめちゃくちゃ便利です。
今回はMacユーザーで、VisualStudioCodeでPythonの環境を構築したいという方向けに以下の2点を解説します。
- Pythonのインストール方法
- VisualStudioCode上でPythonの環境構築
Pythonのインストール方法
Pythonのインストール手順は、以下の通りです。
- Homebrewのインストール
- pyenvのインストール
- Pythonのインストール
- Pythonのパスの設定
Homebrewのインストールがまだの方は、以下の記事をご参照ください。
 【ExcelVBA】ファイル操作 ブックを開く
【ExcelVBA】ファイル操作 ブックを開く
今回の記事は、pyenv、Pythonのインストール、パスの設定方法を解説します。
pyenv インストール
以下のコードでpyenvをインストールすることができます。
$ brew install pyenvpyenv バージョン確認
pyenvが実際にインストールできたか、確認してみましょう。
以下のコマンドでバージョンが表示されれば、インストール完了です。
$ pyenv -v
pyenv 2.2.2pyenv パス設定
以下の4つのコマンドを実行することで、pyenvのパスを設定をします。
パスの設定をすることで初めて使用することができるので、必ず実行してください。
$ echo 'export PYENV_ROOT="$HOME/.pyenv"' >> ~/.zshrc
$ echo 'export PATH="$PYENV_ROOT/bin:$PATH"' >> ~/.zshrc
$ echo 'eval "$(pyenv init -)"' >> ~/.zshrc
$ source ~/.zshrcPython インストール
以下のコマンドでインストール可能なバージョンリストを表示できます。
$ pyenv install --list
3.0.1
3.1.0
3.1.1
...
...
...
3.10.0今回は、V3.10.0をインストールします。
※バージョンリストに表示されている他のバージョンでもOKです。
$ pyenv intall 3.10.0Python バージョン確認
Pythonがインストールされているか確認してみましょう。
$ pyenv versions
* system (set by /Users/username/.pyenv/version)
3.10.0使用するバージョンを選択していないため、デフォルトのままとなっています。
ここで、今回インストールした3.10.0に使用するバージョンを変更する必要があります。
Python 使用バージョンの変更
以下のコマンドで、使用するバージョンを変更することができます。
$ pyenv global 3.10.0使用するバージョンを変更できたら、再度使用するバージョンの確認をしてみましょう。
pyenv versions
system
* 3.10.0 (set by /Users/username/.pyenv/version)ここで、うまくいかなかった場合は、以下の対応を実行してみてください。
エラーの対応方法
うまくいかない場合、パスの設定がミスっている可能性があります。
「zshrc」ファイルを開く
$ open ~/.zshrcファイルの一部を変更
ファイルを開いたら、「bin」→「shims」に変更しましょう。
export PYENV_ROOT="$HOME/.pyenv"
export PATH="$PYENV_ROOT/bin:$PATH"
eval "$(pyenv init -)"export PYENV_ROOT="$HOME/.pyenv"
export PATH="$PYENV_ROOT/shims:$PATH"
eval "$(pyenv init -)"ファイルを変更したら、以下のコマンドで変更内容を保存します。
$ source ~/.zshrcここまで実行したら、再度バージョンを確認してみましょう。
$ python --version
Python 3.10.0VisualStudioCode上でPythonの環境構築
Pythonの拡張機能をインストール
VisualStudioCodeを開いて、左側赤枠のアイコンをクリックします。
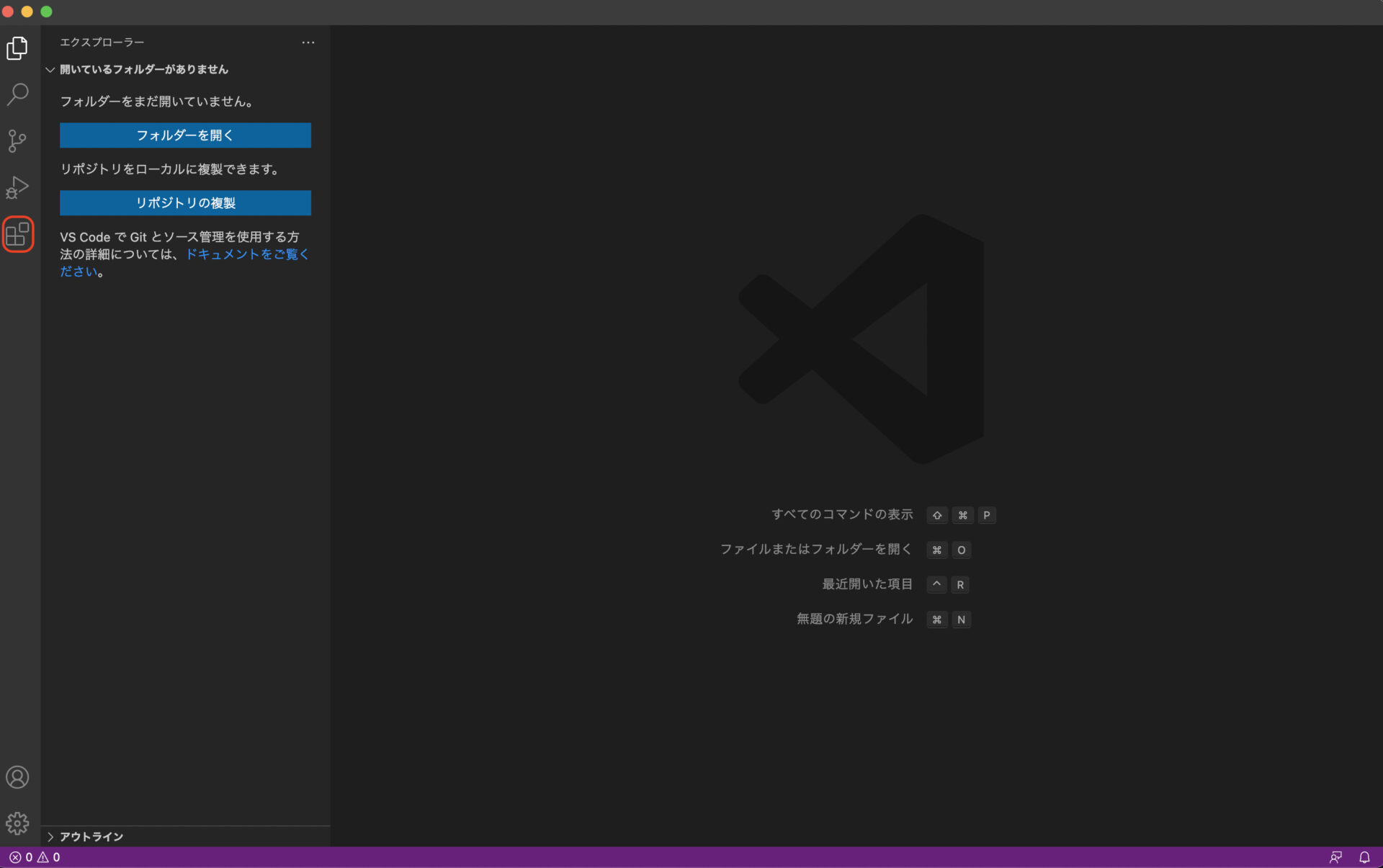
「python」で検索し、一番上に出てきた拡張機能(Python)をインストールします。
※下図は、インストール後の状態
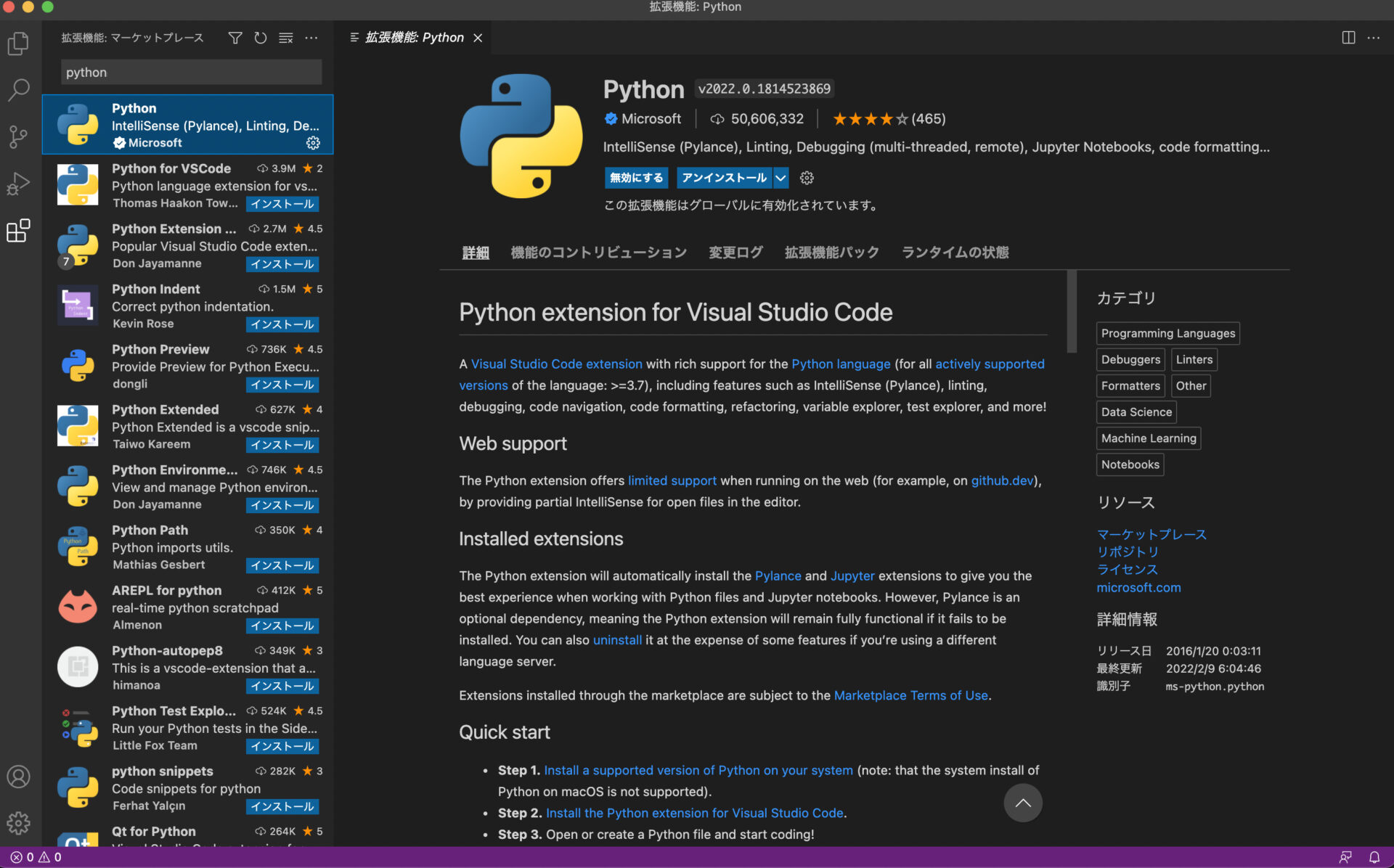
Pythonのコードを実行
デバッグの方法
「実行」→「デバッグの開始」→「Python File」を選択します。
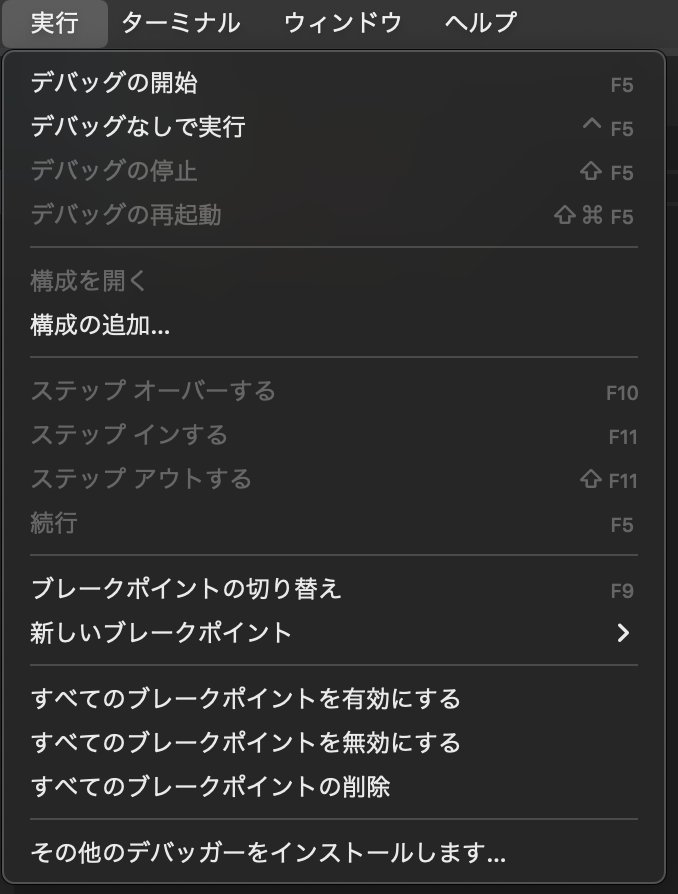
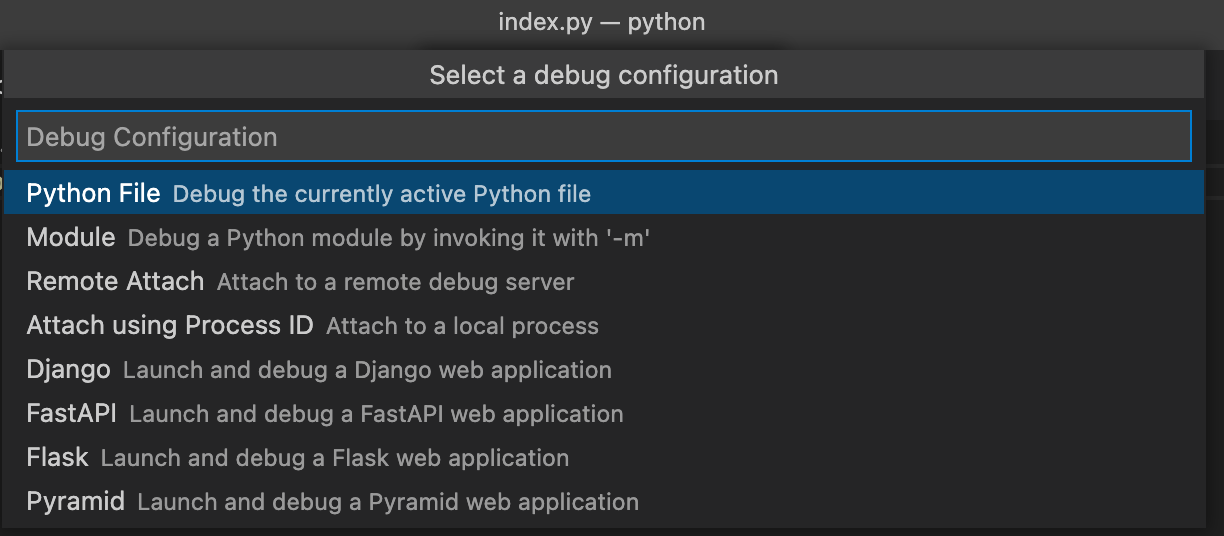
ここまでの作業をすると、VisualStudioCodeの下部分に自動でターミナルが表示され、コードの結果が出力されます。
デバッグ(実行)のショートカットキー
「実行」→「デバッグ」を毎回選択するのは大変だと思いますので、「F5」(ショートカットキー)を使用するととっても楽です!
Visual Studio Code 便利機能
VisualStudioCodeで以下の拡張機能を追加するとより便利に使用することができるので、興味のある方はお試しください。
- 自動保存
- LiveServer機能
- Formatter
→コードを変更した際に、自動保存するため、手動で保存する必要がなくなる。
→HTMLファイルをローカル環境で構築する際に、変更をリアルタイムで確認できる。
自動保存機能と組み合わせることで、コード変更と同時にリアルタイムで確認ができます!
→コードのインデント(空白、タブ)を整えてくれるれるので見た目がきれいになります。
まとめ
VisualStudioCodeでPythonの実行、デバッグができると、コードエディタ内で全てできてしまうため、とてもおすすめです。
ぜひお試しください。
Udemyで学習を促進!!
Pythonを学びたいという方には、Udemyでの学習をおすすめします!
Progate、Dotinstall、本でプログラミングを学習してきましたが、最近Udemyが一番いいなと感じています。
なぜなら、UdemyはProgate、Dotinstall、本のメリットを併せ持っているからです!
Udemyのメリット
- Progate、Dotinstallのようなサブスクだと月額料金がかかる
→Udemyは、購入したら繰り返し使用可能です。 - 本だと開きながら学習するのが不便
→Udemyは、画面に表示して使用可能。
コードエディタとUdemyを並べて使用することで、作業性Up。
Pythonのおすすめ講座
独学で身につけるPython 〜 基礎編 〜
![]()
a8adscript(‘body’).showAd({“req”: {“mat”:”3BMMUV+4324QQ+3L4M+BWGDT”,”alt”:”商品リンク”,”id”:”3xk7jfV-g7-sXw0vgy”},”goods”: {“ejp”:”h”+”ttps://www.udemy.com/course/python-kaizen/”,”imu”:”h”+”ttps://img-c.udemycdn.com/course/480×270/4097006_3ea4_2.jpg”}});
 ちびのび
ちびのび