こんなあなたにおすすめ
・Excel VBAでファイルを保存したい
Excelを使っていると、ファイルを保存することが必ずあります。
Excel VBAでは、SaveAsメソッドを使うことで、簡単にファイルを保存することができます。
今回は、Excel VBAでファイルを保存するための、SaveAsメソッドの使い方を解説します。
Excel VBAでファイルを保存したい
SaveAsメソッドの使い方
SaveAsメソッドを使うことで、ファイルを保存することができます。
基本的な書き方は以下の通りです。
ThisWorkbook.SaveAs ファイルパス(ファイル名を含む)
ファイルパス以外にも、ファイルの拡張子、パスワード、などの設定も可能です。
| オプション | 説明 | 指定方法 |
|---|---|---|
| FileName |
ファイルパス (ファイル名を含む) |
文字列で指定 |
| FileFormat |
ファイルの拡張子 を指定 |
.csv:xlCSV .txt:xlText .xlsl:xlOpenXMLWorkbook xlsm:xlOpenXMLWorkbookMacroEnabled |
| Password |
ファイル保護用の パスワードを指定 |
文字列で指定 |
| ReadOnlyRecommentded | ファイルを読み取り 専用で開くように 推奨する |
True / Falseで指定 True:読み取り専用 False:何もしない |
| CreateBackup | バックアップファイル を作成 |
True / Falseで指定 True:作成 False:作成しない |
オプションは、“オプション名:=指定方法”というように書きます。
オプションをつけると、以下の通りとなります。
◆プログラム実行前
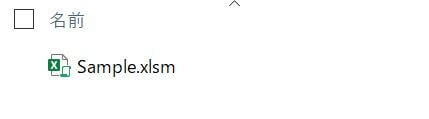
◆プログラム実行後(FileNmae、FileFormatを指定)
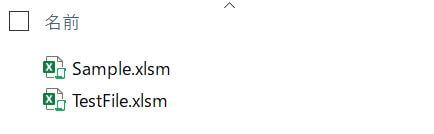
Sub test1()
ThisWorkbook.SaveAs Filename:=ThisWorkbook.Path & "\TestFile", _
FileFormat:=xlOpenXMLWorkbookMacroEnabled
End Sub
◆プログラム実行後(Passwordを指定)
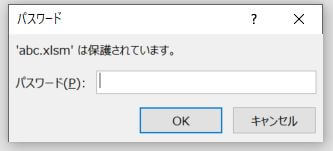
Sub test2()
ThisWorkbook.SaveAs Filename:=ThisWorkbook.Path & "\TestFile", _
FileFormat:=xlOpenXMLWorkbookMacroEnabled, _
Password:="abc"
End Sub
◆プログラム実行後(ReadOnlyRecommentdedを指定)
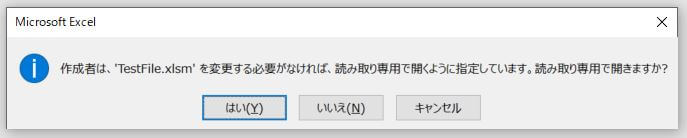
Sub test3()
ThisWorkbook.SaveAs Filename:=ThisWorkbook.Path & "\TestFile", _
ReadOnlyRecommended:=True
End Sub
◆プログラム実行後(CreateBackupを指定)
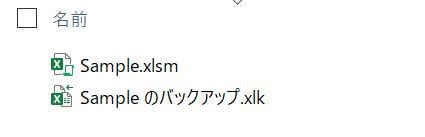
Sub test4()
ThisWorkbook.SaveAs Filename:=ThisWorkbook.Path & "\TestFile", _
CreateBackup:=True
End Sub
まとめ
ここまでファイルを保存するSaveAsメソッドの使い方について解説しました。
Excelを使っていると必ずといっていいほどファイルを保存することになります。
ファイルを保存するときは、SaveAsメソッドを使ってみてください。
上書き保存については、下記の記事で解説していますので、ご参照ください。
>>【ExcelVBA】ファイルを上書き保存 Saveメソッド
ThisWrokbook.Pathについては、下記の記事で解説していますので、ご参照ください。
>>【ExcelVBA】ブックのパスを取得する方法 Path, Name
Excelで作業効率をアップしたい方は、下記の記事もご参照ください。
>>Excelのショートカット一覧 覚えて作業効率アップ!!
>>Excelで覚えておくべき関数 作業効率アップ間違いなし
オンラインスクール受講者数No.1!
・自宅にいながらオンライン完結で勉強できる
➡スクールへの移動時間を削減するため、効率的に学習可能!
・受講生に1人ずつ現役のプロのパーソナルメンターがつく
➡分からないことがわかるまで徹底的にメンターに質問可能!
・チャットで質問すればすぐに回答が返ってくる
➡レスポンスが速いから、わからないことをその場で解決!
・オリジナルサービスやオリジナルアプリなどの開発までサポート
➡就職、転職のときに役立つポートフォリオを開発可能!
無料で体験できるので、まずはお試し
>>TechAcademyの無料体験はこちら
 ちびのび
ちびのび 


