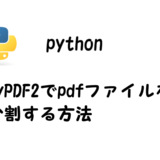Visual Studio Codeをインストールしたけど、言語が英語になっていて使いづらいと思ったことはありませんか。
そんな英語は苦手という方のために、日本語化する拡張機能のインストール、有効化について解説します。
Visual Studio Codeを日本語化する方法
「本当にそんなに早くできるのか」なんて思っていませんか?
でも、本当にできちゃうんです!!
実際に日本語化していきましょう。
Visual Studio Codeを開く
Visual Studio Codeを開きます。

拡張機能をインストール、有効化
画面右下に以下のウィンドウが起動するため、「インストールして再起動(Install and Restart)」をクリックします。
以上で終わりです!?

インストールを実行すると、拡張機能の有効化、Visual Studio Codeの再起動まで自動で実行してくれます。
再起動した際に、言語が日本語になっていることを確認してください。
Visual Studio Codeの拡張機能から日本語化する方法
「そもそも日本語化するウィンドウが起動しないよ」という方は、拡張機能から「Japanse Language Pack for Visual Studio Code」をインストール、有効化する方法をお試しください。
やっていることはまったく一緒ですが、自動か手動かの違いです。
Visual Studio Codeを開く
main画面を開いたら、拡張機能(ブッロクアイコン)をクリックします。

▼ 拡張機能(ブロックアイコン)
![]()
「Japanese Language Pack」を検索
検索ボックスに「Japanese」と入力すると「Japanese Language Pack for Visual Studio Code」と表示されます。
▼ 検索ボックスに「Japanese」と入力

▼ 「Japanese Language Pack for Visual Studio Code」を選択

拡張機能をインストール
拡張機能を選択したら、「install」をクリックします。

Visual Studio Codeを再起動
拡張機能のインストールが完了したら、アプリを再起動します。
右上の「X」ボタンまたは、右下に表示される以下のウィンドウから再起動してください。
▼ 再起動ウィンドウ

日本語になったか確認
Visual Studio Codeを再起動し、英語から日本語になっているか確認します。

まとめ
英語がある程度できるという方は、わざわざ日本語化しなくても大丈夫です・・・
私も最初は面倒だったし、設定に時間がかかると思っていたので英語で使ってました。
日本語化した際、英語に慣れてしまったため、あれどこ?ってなることもあります(笑)
あなたの好みに合った使い方をしてください!
「Visual Studio Codeを使いこなしたい!」という方、以下の参考書がおすすめです。
 ちびのび
ちびのび