Visual Studio Codeを使っていると、Windowsエクスプローラーのファイルやフォルダから直接アプリケーションを開きたいといったことがあるのではないでしょうか?
私自身、毎回Visual Studio Codeの画面から「Open Folder」(フォルダを開く)を使っていました・・・
正直面倒だな~と思っていたのですが、エクスプローラーから直接ファイルやフォルダを開く方法があったみたいなので、ご紹介します\(^^)/
【目的】
Visual Studio Codeで「Codeで開く」を追加する
【結論】
Visual Studio Codeを再インストールする
こんなあなたにおすすめ
- Visual Studio Codeをもっと便利に使いたい
- Windowsのエクスプローラーに「Codeで開く」を追加したい
やりたいこと
Visual Studio Codeを再インストールすることでWindowsエクスプローラーの右クリックメニューに「Codeで開く」が表示されるようになります。
再インストール前後の操作の違いは、以下の通りです。
・Before
手順1
Visual Studio Codeを開く
手順2
「File」を選択
手順3
「Open Folder」を選択
手順4
フォルダを選択
・After
手順1
エクスプローラーを開く
手順2
フォルダを右クリック
手順3
「Codeで開く」を選択
実際の手順
ダウンロードサイトに移動
Visual Studio Codeのダウンロードサイトに行き、「Download now」をクリックします。
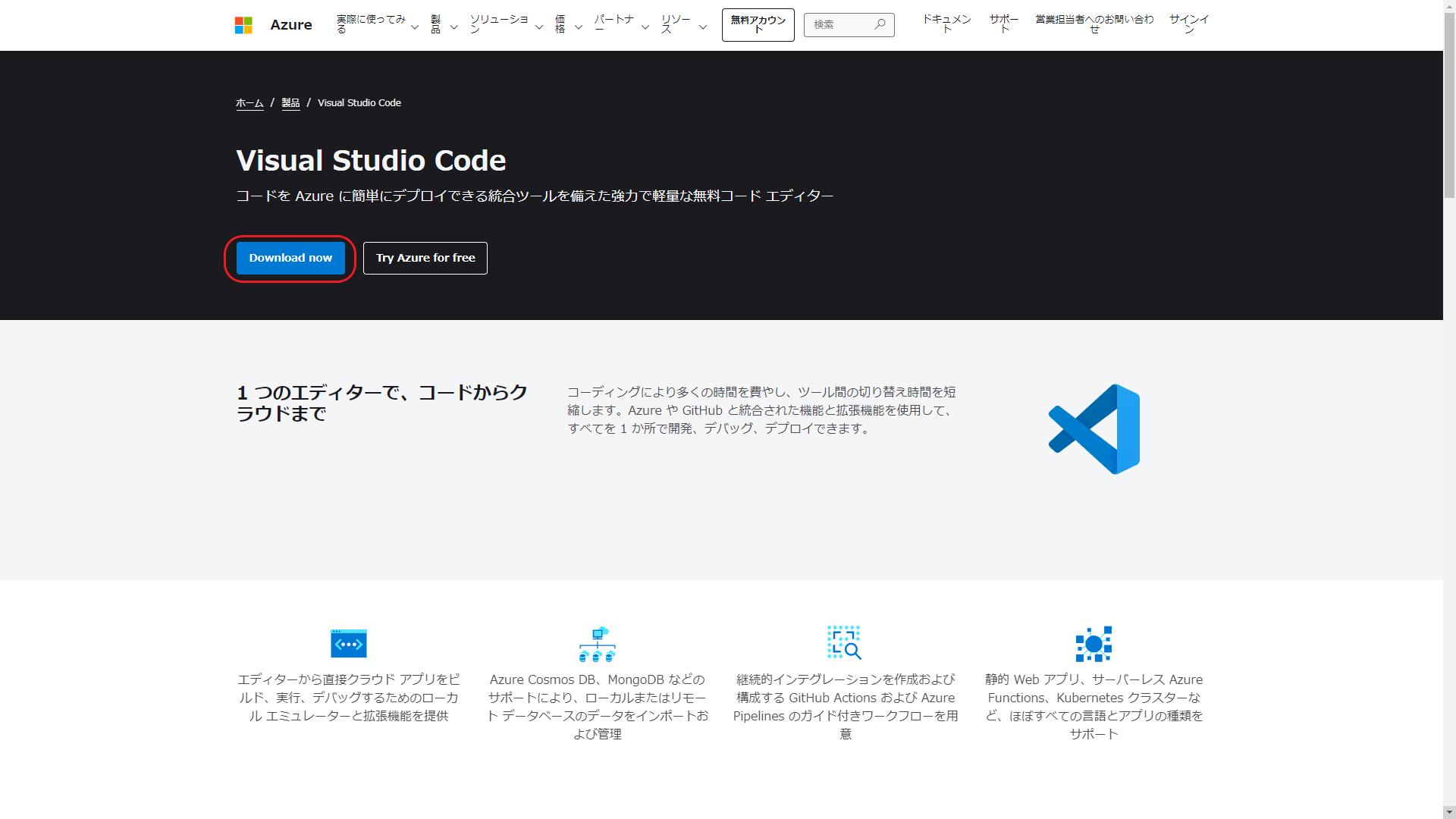
Windows版をダウンロード
「↓Windows」をクリックします。
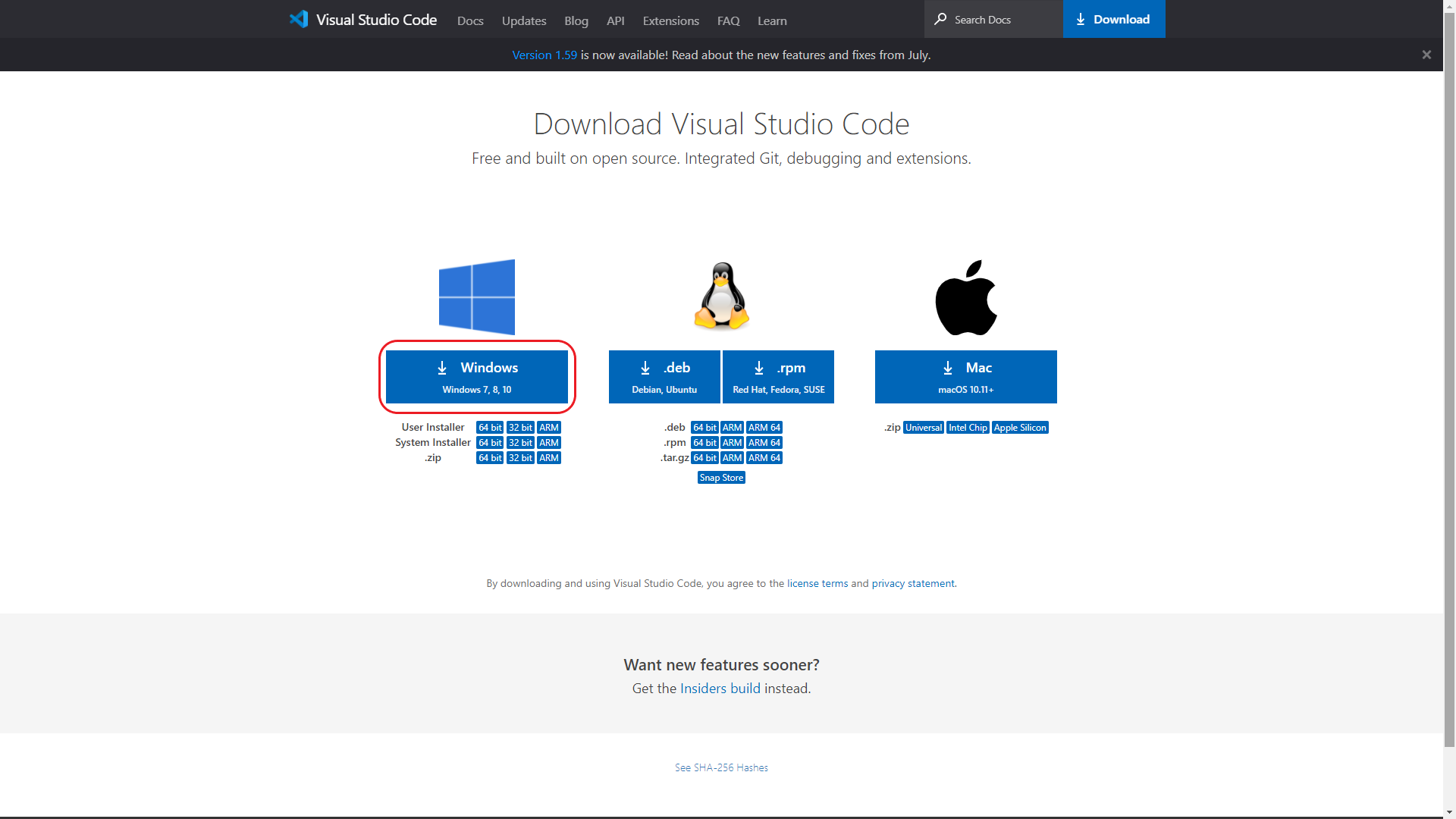
使用許諾書の同意
「同意する」を選択して、「次へ」をクリックします。
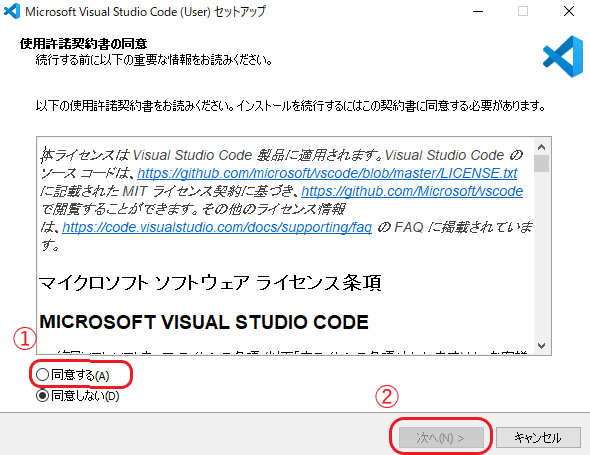
セットアップ ←ここが重要!
ここで、以下の2つにチェックを入れてください!
- エクスプローラーのファイルコンテキストメニューに[Codeで開く]アクションを追加する
- エクスプローラーのディレクトリコンテキストメニューに[Codeで開く]アクションを追加する
チェックを入れたら、「次へ」をクリックします。
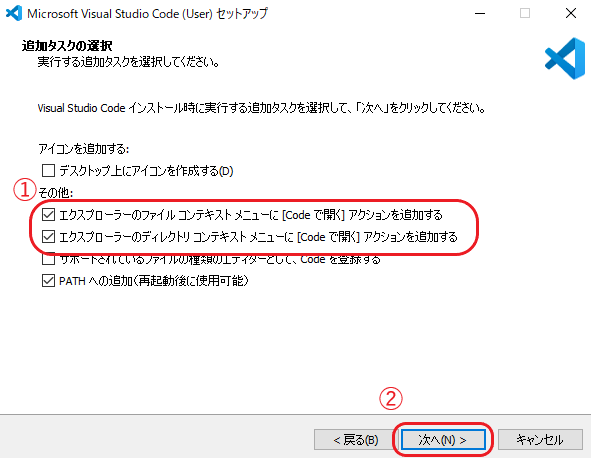
インストール
「インストール」をクリックします。
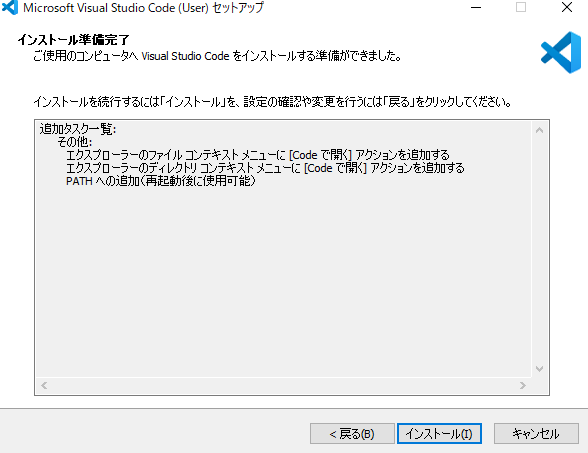
インストール完了
以下の画面が出たら、インストール完了です!
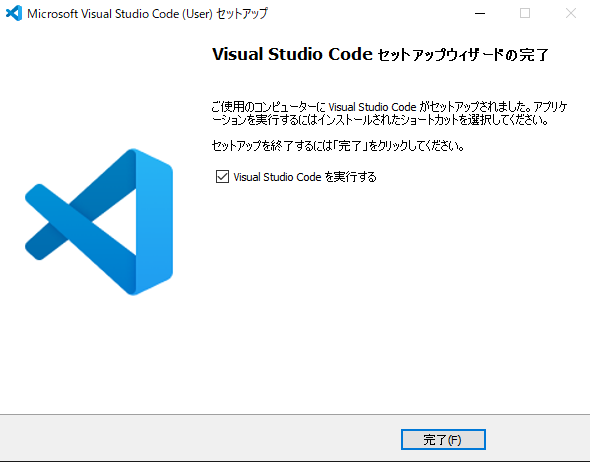
最終確認
最後に、エクスプローラーのフォルダを右クリックして、「Codeで開く」が存在するか確認してみましょう~
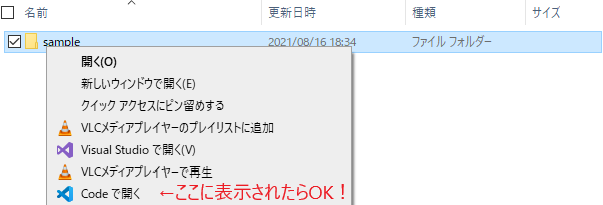
まとめ
WindowsのエクスプローラーからVisual Studio Codeを開けると結構便利ですので、ぜひお試しください\(^o^)/
 ちびのび
ちびのび 