こんなあなたにおすすめ
・Excel VBAでセルに値を入力する方法がわからない
・Excel VBAでセルに値を取得する方法がわからない
今回は、Valueプロパティの使い方をご紹介します。
Excel VBAを使っていると、必ずと言っていいほどValueプロパティを使うことになると思うので、覚えておきましょう。
セルに値を入力
Cellsの使い方
Cells(行数, 列数)
例) Cells(2, 1) = A2セル
“A1″~”A3″セルに文字列、数式、現在時刻を入力していきます。
Sub test1()
Cells(1, 1).Value = "文字列" 'Cells(1, 1)に「文字列」を入力
Cells(1, 2).Value = 123 'Cells(1, 2)に「123」を入力
Cells(1, 3).Value = Now 'Cells(1, 3)に現在の時刻を入力
End Sub
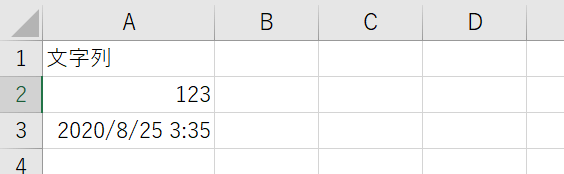
Rangeの使い方
Range(“セル”)
Sub test2()
Range("A1").Value = "文字列" '"A1"セルに「文字列」を入力
Range("A2").Value = 123 '"A2"セルに「123」を入力
Range("A3").Value = Now '"A3"セルに現在の時刻を入力
End Sub
CellsとRangeの使い分け
基本的には、下記のようなイメージでOKです。
Cells → 変数を扱う場合
Range → 固定セルを指定する場合
セルの値を取得
下記のコードは、セルの値をメッセージボックスに表示していますが、
変数名 = Cells(1, 1).Valueのようにすることで、変数にセルの値を代入できます。
Sub test3()
MsgBox Cells(1, 1).Value 'Cells(1, 1)の値がメッセージボックスに表示される
MsgBox Cells(1, 2).Value 'Cells(1, 2)の値が「123」がメッセージボックスに表示される
MsgBox Cells(1, 3).Value 'Cells(1, 3)の値がメッセージボックスに表示される
End Sub
まとめ
Valueプロパティは指定した方がいいのか?
ですが、どちらでもOKです。
あなたが見やすいまたは、コードを理解しやすい方にしましょう。
Excelで作業効率をアップしたい方は、下記の記事もご参照ください。
>>Excelのショートカット一覧 覚えて作業効率アップ!!
>>Excelで覚えておくべき関数 作業効率アップ間違いなし
オンラインスクール受講者数No.1!
・自宅にいながらオンライン完結で勉強できる
➡スクールへの移動時間を削減するため、効率的に学習可能!
・受講生に1人ずつ現役のプロのパーソナルメンターがつく
➡分からないことがわかるまで徹底的にメンターに質問可能!
・チャットで質問すればすぐに回答が返ってくる
➡レスポンスが速いから、わからないことをその場で解決!
・オリジナルサービスやオリジナルアプリなどの開発までサポート
➡就職、転職のときに役立つポートフォリオを開発可能!
無料で体験できるので、まずはお試し
>>TechAcademyの無料体験はこちら
 ちびのび
ちびのび 


[…] 上記のコードで使っている演算子など下記の関連記事をご参照ください。 関連記事①:【ExcelVBA】演算子の使い方 関連記事②:【ExcelVBA】セルに値を入力 / 取得する方法 […]
[…] さい。 関連記事:【ExcelVBA】セルに値を入力 / 取得する方法 […]