こんなあなたにおすすめ
・Excel VBAで行を非表示または表示にする方法がわからない
・Excel VBAで列を非表示または表示にする方法がわからない
Excel VBAでデータが必要な時だけ、入力したいときだけ行や列を表示し、必要ないときは、非表示にしたいことが多いのではないでしょうか。
行や列の非表示は、不要なデータを非表示にできるため、見やすくなります。
Hiddenプロパティを使って、行や列の非表示、表示を切り替えてみましょう。
行を非表示または表示にする方法がわからない
指定した行をを非表示または表示にする
Rows(行数).Hiddenにより、行を非表示にしたり表示したりできます。
基本構文は下記の通りです。
Sub test()
'行を非表示にする
Rows(行数).Hidden = True
'行を表示にする
Rows(行数).Hidden = False
End Sub
・プログラム実行前
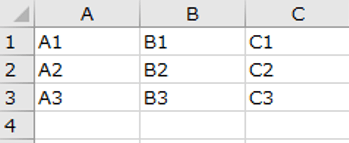
・プログラム実行前
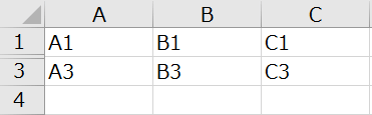
Sub test1()
Rows(2).Hidden = True '行を非表示にする
End Sub()
Sub test2()
Rows(2).Hidden = False '行を表示にする
End Sub
指定したセルを含む行を非表示または表示にする
指定したセルを含む行を非表示または表示にしたい場合は、EntireRowを使うことでできます。
基本構文は下記の通りです。
Sub test()
'行を非表示にする
Range(セル位置).EntireRow.Hidden = True
'行を表示にする
Range(セル位置).EntireRow.Hidden = False
End Sub
'例文
Sub test3()
Range("B2").EntireRow.Hidden = True '行を非表示にする
End Sub
'例文
Sub test4()
Range("B2").EntireRow.Hidden = False '行を表示にする
End Sub
指定した範囲の行を非表示または表示にする
ここまで、指定した行を単体で非表示と表示を切り替えましたが、複数範囲を指定することが可能です。
基本構文は下記の通りです。
Sub test()
'行を非表示にする
Rows("開始行:終了行").Hidden = True
'行を表示にする
Rows("開始行:終了行").Hidden = False
End Sub
・プログラム実行前
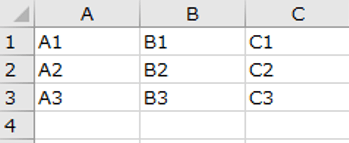
・プログラム実行前
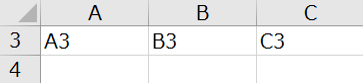
'例文
Sub test5()
Rows("1:2").Hidden = True '行を非表示にする
End Sub
'例文
Sub test6()
Rows("1:2").Hidden = False '行を表示にする
End Sub
列を非表示または表示にする方法がわからない
指定した列をを非表示または表示にする
Columns(列数).Hiddenにより、列を非表示にしたり表示したりできます。
基本構文は下記の通りです。
Sub test()
'列を非表示にする
Columns(列数).Hidden = True
'列を表示にする
Columns(列数).Hidden = False
End Sub
・プログラム実行前
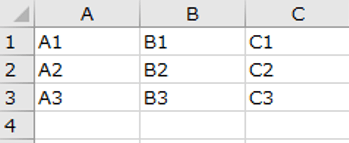
・プログラム実行前
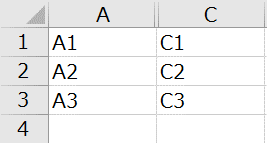
'例文
Sub test7()
Columns(2).Hidden = True '列を非表示にする
End Sub()
'例文
Sub test8()
Columns(2).Hidden = False '列を表示にする
End Sub
指定したセルを含む列を非表示または表示にする
指定したセルを含む列を非表示または表示にしたい場合は、EntireColumnを使うことでできます。
基本構文は下記の通りです。
Sub test()
'列を非表示にする
Range(セル位置).EntireColumn.Hidden = True
'列を表示にする
Range(セル位置).EntireColumn.Hidden = False
End Sub
'例文
Sub test9()
Range("B2").EntireColumn.Hidden = True '列を非表示にする
End Sub
'例文
Sub test10()
Range("B2").EntireColumn.Hidden = False '列を表示にする
End Sub
指定した範囲の列を非表示または表示にする
ここまで、指定した列を単体で非表示と表示を切り替えましたが、複数範囲を指定することが可能です。
基本構文は下記の通りです。
Sub test()
'列を非表示にする
Columns("開始列:終了列").Hidden = True
'列を表示にする
Columns("開始列:終了列").Hidden = False
End Sub
・プログラム実行前
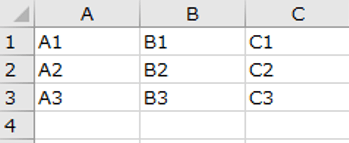
・プログラム実行前
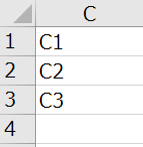
'例文
Sub test11()
Columns("A:B").Hidden = True '列を非表示にする
End Sub
'例文
Sub test12()
Columns("A:B").Hidden = False '列を表示にする
End Sub
シートを指定する場合
アクティブシート以外の操作をしたい場合は、シートを指定することで指定したシートの行や列の非表示と表示を操作することができます。
基本構文は下記の通りです。
Sub test()
'行を非表示にする
Worksheets("シート名").Rows(行数).Hidden = True
'行を表示にする
Worksheets("シート名").Rows(行数).Hidden = False
End Sub
'例文
Sub test13()
Worksheets("Sheet1").Rows(2).Hidden = True '行を非表示にする
End Sub
'例文
Sub test14()
Worksheets("Sheet1").Rows(2).Hidden = False '行を表示にする
End Sub
まとめ
ここまで行や列を非表示にしたり、表示したりする方法を解説しました。
簡単に行や列の非表示と表示を操作できますので、この機会に使ってみましょう。
Excelで作業効率をアップしたい方は、下記の記事もご参照ください。
>>Excelのショートカット一覧 覚えて作業効率アップ!!
>>Excelで覚えておくべき関数 作業効率アップ間違いなし
オンラインスクール受講者数No.1!
・自宅にいながらオンライン完結で勉強できる
➡スクールへの移動時間を削減するため、効率的に学習可能!
・受講生に1人ずつ現役のプロのパーソナルメンターがつく
➡分からないことがわかるまで徹底的にメンターに質問可能!
・チャットで質問すればすぐに回答が返ってくる
➡レスポンスが速いから、わからないことをその場で解決!
・オリジナルサービスやオリジナルアプリなどの開発までサポート
➡就職、転職のときに役立つポートフォリオを開発可能!
無料で体験できるので、まずはお試し
>>TechAcademyの無料体験はこちら
 ちびのび
ちびのび 

