こんなあなたにおすすめ
・Excel VBA グラフの最小値と最大値を変更する方法を知りたい
Excelでグラフを扱っていると、軸の最小値、最大値を変更することがあります。
軸の最小値、最大値を変更する方法は、こちら。
InputBoxの使い方は、こちら。
今回は、「グラフの軸の最小値、最大値」x「InputBox」を用いてグラフの数値軸を変更する方法について解説します。
x軸の最小値、最大値、目盛間隔を変更する方法
Sub changeXScale()
Dim cht As ChartObject
Dim xScale_min As Long
Dim xScale_max As Long
Dim scaleInterval As Long
xScale_min = InputBox("x軸の最小値を入力してください。", "y軸の最小値", 0) 'x軸の最小値を変数に格納
xScale_max = InputBox("x軸の最大値を入力してください。", "y軸の最大値", 10) 'x軸の最大値を変数に格納
scaleInterval = InputBox("x軸の目盛間隔を入力してください。", "目盛り間隔", 10) 'x軸の目盛間隔を変数に格納
For Each cht In ActiveSheet.ChartObjects
cht.Chart.Axes(xlCategory).MinimumScale = xScale_min 'x軸の最小値を設定
cht.Chart.Axes(xlCategory).MaximumScale = xScale_max 'x軸の最大値を設定
cht.Chart.Axes(xlCategory).MajorUnit = scaleInterval 'x軸の目盛間隔を設定
Next cht
End Sub
①x軸の最小値入力用のInputBoxが表示
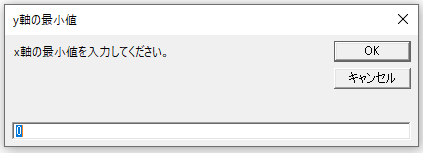
②x軸の最大値入力用のInputBoxが表示
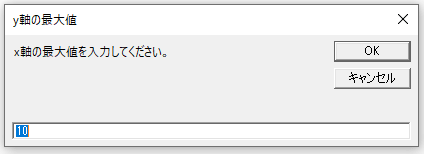
③x軸の目盛間隔入力用のInputBoxが表示
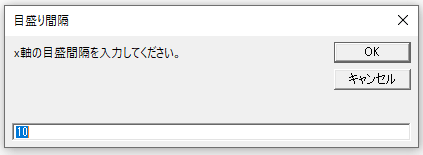
軸の最小値、最大値を変更する方法は、こちら。
InputBoxの使い方は、こちら。
y軸の最小値、最大値、目盛間隔を変更する方法
Sub changeYScale()
Dim cht As ChartObject
Dim yScale_min As Long
Dim yScale_max As Long
Dim scaleInterval As Long
yScale_min = InputBox("y軸の最小値を入力してください。", "y軸の最小値", 0) 'y軸の最小値を変数に格納
yScale_max = InputBox("y軸の最大値を入力してください。", "y軸の最大値", 10) 'y軸の最大値を変数に格納
scaleInterval = InputBox("y軸の目盛間隔を入力してください。", "目盛り間隔", 10) 'y軸の目盛間隔を変数に格納
For Each cht In ActiveSheet.ChartObjects
cht.Chart.Axes(xlValue).MinimumScale = yScale_min 'y軸の最小値を設定
cht.Chart.Axes(xlValue).MaximumScale = yScale_max 'y軸の最大値を設定
cht.Chart.Axes(xlValue).MajorUnit = scaleInterval 'y軸の目盛間隔を設定
Next cht
End Sub
①y軸の最小値入力用のInputBoxが表示
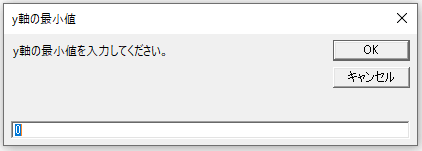
②y軸の最大値入力用のInputBoxが表示
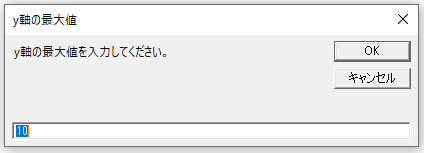
③y軸の目盛間隔入力用のInputBoxが表示
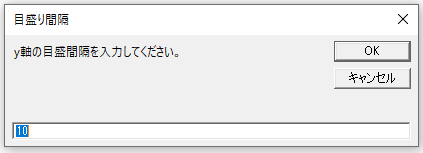
軸の最小値、最大値を変更する方法は、こちら。
InputBoxの使い方は、こちら。
実際に使ってみよう
x軸の目盛間隔を「5」、y軸の最大値を「10」、目盛間隔を「5」に変更すると以下のようにちゃんと数値軸が変更されているのがわかります。
これだったら、ユーザーでも簡単に変更可能なので使いやすそうですね!!

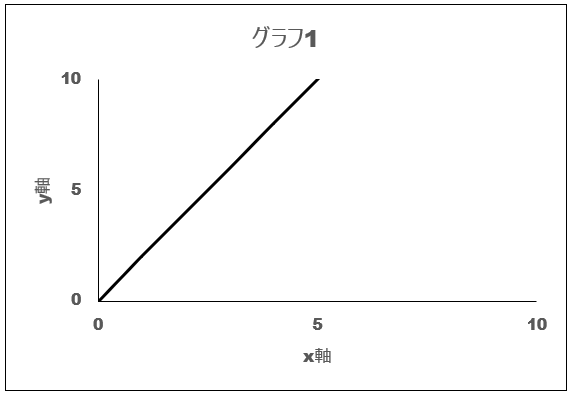
まとめ
ここまで、InputBoxを用いて、グラフの数値軸を変更する方法について解説しました。
エディタで設定してしまうのもいいのですが、自分以外の人が使うことを考えたときに、ユーザーが変更しやすいと便利ですよね^^
便利ですので、ぜひ使ってみてください。
Excelで作業効率をアップしたい方は、下記の記事もご参照ください。
>>Excelのショートカット一覧 覚えて作業効率アップ!!
>>Excelで覚えておくべき関数 作業効率アップ間違いなし
オンラインスクール受講者数No.1!
・自宅にいながらオンライン完結で勉強できる
➡スクールへの移動時間を削減するため、効率的に学習可能!
・受講生に1人ずつ現役のプロのパーソナルメンターがつく
➡分からないことがわかるまで徹底的にメンターに質問可能!
・チャットで質問すればすぐに回答が返ってくる
➡レスポンスが速いから、わからないことをその場で解決!
・オリジナルサービスやオリジナルアプリなどの開発までサポート
➡就職、転職のときに役立つポートフォリオを開発可能!
無料で体験できるので、まずはお試し
>>TechAcademyの無料体験はこちら
 ちびのび
ちびのび 

