こんなあなたにおすすめ
・Excelのグラフタイトルにセルの値を設定したい
・Excelのグラフタイトルに複数セルの値を結合した値にしたい
Excelのグラフを使っていると、グラフタイトルの変更を容易にするために、数式でセルを設定したい、複数のセルを結合した値にしたいなどがあります。
結論は、グラフタイトルに数式でセルの値にすることは可能です。
ですが、複数のセルの値を結合することはできません。
例えば、セル① & セル②のように”&”で文字列のようにつなげるんじゃないかと思うかもしれませんが、グラフタイトルではこのようなことをするとエラーが発生します。
なので、どうしてもセルの値同士をつなげたいなら、セル③ = セル① & セル②として、グラフタイトル=セル③とするようにしましょう。
グラフタイトルにセルの値を設定する
グラフタイトルを変更したいというときに、手動で変更することもできますが、複数のグラフを扱う場合かなり手間です。
そこで、グラフタイトルセルの値に設定することで、変更が楽になるのでおすすめです。
下図の赤枠に、数式を入力することでグラフタイトルが自動で(セルの値が変わったときに)変更されるようになります。
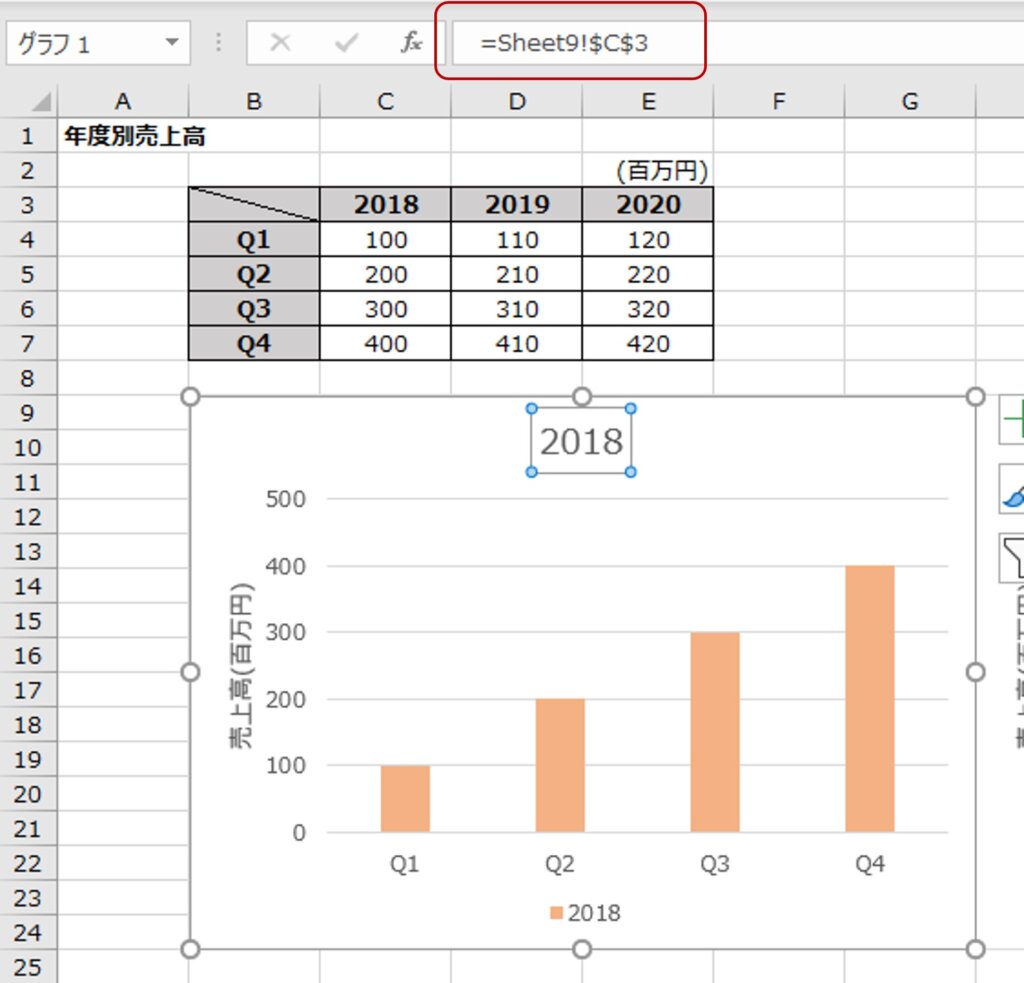
グラフタイトルに複数セルの値を設定する
冒頭で述べたように、
セル③ = セル① + セル②
というようにして、セル③をグラフタイトルの数式に入力します。
“&”などの演算子については、以下の記事をご参照ください。
>>【ExcelVBA】演算子の使い方

その結果、下図のようにグラフタイトルに複数セルの値を設定することができます。
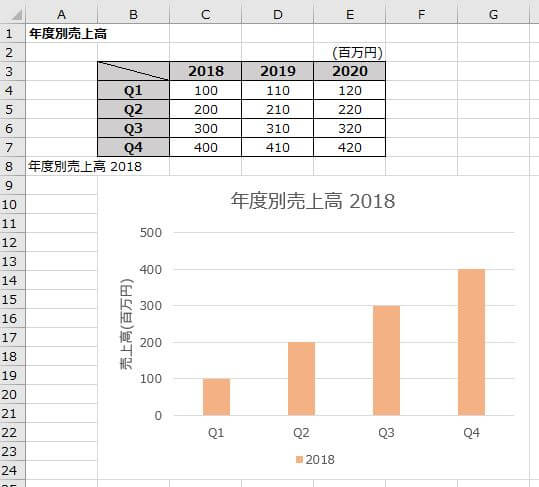
まとめ
ここまで、グラフタイトルにセルの値を設定する方法について解説しました。
グラフタイトルを手動で設定するのは、変更があったとき大変ですので、セルの値に設定することをおすすめします。
演算子については、以下の記事をご参照ください。
>>【ExcelVBA】演算子の使い方
Excelで作業効率をアップしたい方は、下記の記事もご参照ください。
>>Excelのショートカット一覧 覚えて作業効率アップ!!
>>Excelで覚えておくべき関数 作業効率アップ間違いなし
オンラインスクール受講者数No.1!
・自宅にいながらオンライン完結で勉強できる
➡スクールへの移動時間を削減するため、効率的に学習可能!
・受講生に1人ずつ現役のプロのパーソナルメンターがつく
➡分からないことがわかるまで徹底的にメンターに質問可能!
・チャットで質問すればすぐに回答が返ってくる
➡レスポンスが速いから、わからないことをその場で解決!
・オリジナルサービスやオリジナルアプリなどの開発までサポート
➡就職、転職のときに役立つポートフォリオを開発可能!
無料で体験できるので、まずはお試し
>>TechAcademyの無料体験はこちら
 ちびのび
ちびのび 

