こんなあなたにおすすめ
・Excel VBAでExcelの関数で最低限必要な関数を知りたい
Excel関数を使うことで、手作業で行っていた処理を速く、正確に処理することができます。
手作業の方が覚えることが少ないですが、Excel関数を覚えてしまえば、簡単に多くの処理をすることができます。
では、Excel関数は何を覚えればいいのという方が多いと思いますので、Excelでよく使う関数を厳選して紹介します。
私も2年前くらいまでExcelをほとんど使えず、関数もほとんど知りませんでした。
仕事で手作業でやっている内容が面倒だなと感じたり、もっと早く、楽に処理できないかなとネットで調べたりしているうちに、Excel関数の使える幅がどんどん広がりました。
わからないことは、大したことではないと思います。
わからないことは、ネットで調べればすぐに出てきます。
あなたもExcel関数を駆使して、作業効率をアップさせましょう。
Excelの関数で最低限必要な関数を知りたい
合計を求める | SUM関数
SUM関数を使うことで数値の合計を求めることができます。
SUM関数には、下記の2パターンの方法で数値を指定することができます。
【使い分け】
離散データ・・・パターン1
連続データ・・・パターン2
パターン1
離れているセルの合計値を求めたいときに使いましょう。
連続するセルの合計値を求めることもできますが、数式が長くなり面倒ですので、パターン2を使う方が得策です。
=SUM(セル, セル)
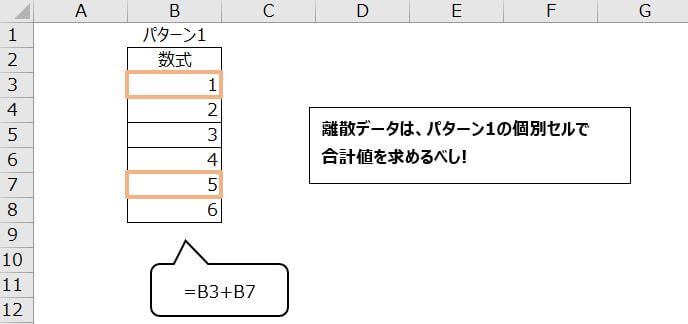
パターン2
範囲指定で合計値を算出することができるため、データの量に左右されず、数式が簡潔。
=SUM(セル範囲)
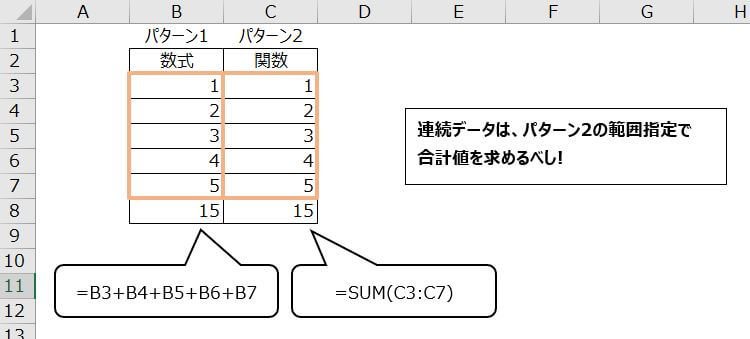
最小値、最大値、平均値を求める | MIN、MAX、AVERAGE関数
'最小値
=MIN(セル範囲)
'最大値
=MAX(セル範囲)
'平均値
=AVERAGE(セル範囲)
MIN関数
MIN関数を使うことで、簡単に指定範囲セルの最小値を求めることができます。
もちろん、セルを範囲指定ではなく、一つずつ選択し、その中の最小値を求めることもできます。
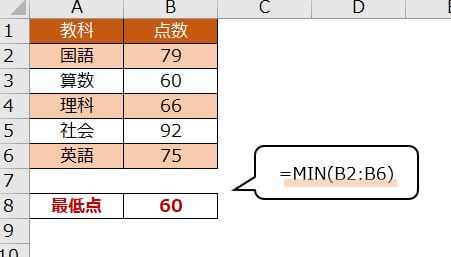
MAX関数
MAX関数を使うことで、簡単に指定範囲セルの最大値を求めることができます。
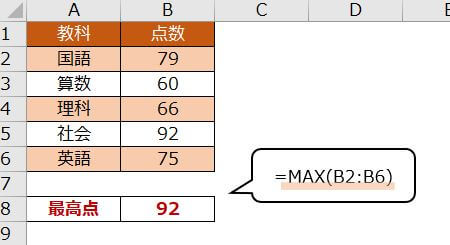
AVERAGE関数
AVERAGE関数を使うことで、簡単に指定範囲セルの平均値を求めることができます。
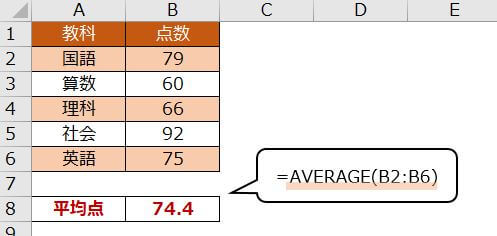
>>【ExcelVBA】最大値、最小値、平均値の求め方がわからない ←関数を使った方法
>>【ExcelVBA】最大値、最小値、平均値の求め方がわからない ←関数を使わない方法
条件ごとに処理を実行| IF関数
IF文を使うことで、条件ごとに異なる処理をすることができます。
おそらく、IF文の使う頻度が最も多いと思います!https://w-workblog.com/?p=2038&preview=true
基本構文は下記の通りです。
=IF(論理式, 値が真の場合の処理, 値が偽の場合の処理)
70点以上か69点以下かを判別
テストの点数が70点以上なら”〇”、69点以下なら”×”を出力する処理を作成してみましょう。
論理式は、“セルの値”>=70となります。
論理式が真(正しい)の場合、“〇”、
論理式が偽(間違い)の場合、“×”となります。
= IF(“セルの値” >=70, “〇”, “×”)
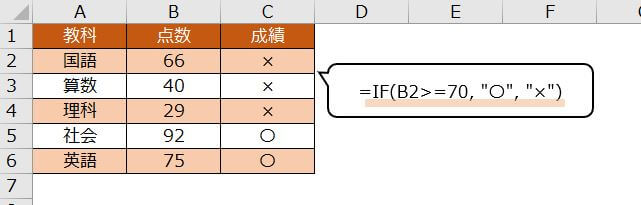
点数ごとに成績を判別
点数ごとに成績を自動で計算するようにしてみましょう。
IF関数の中にIF関数を入れることで、複雑な処理も簡単にできるようになります。
下記のように成績を割り振ってみましょう。
90点以上・・・5
70点以上・・・4
50点以上・・・3
30点以上・・・2
29点以下・・・1
論理式は、IF(“セルの値”>=90となります。
論理式が真(正しい)の場合、“5”、
論理式が偽(間違い)の場合、IF(“セルの値”>=70, となります。
論理式が真(正しい)の場合、“4”、
論理式が偽(間違い)の場合、IF(“セルの値”>=50, となります。
・
・
・
というような感じで論理式が偽の場合、IF関数を使ってさらに真、偽・・・・と繰り返していくことで、複数の条件で処理を分けることが可能になります。
図にすると下記のようになります。
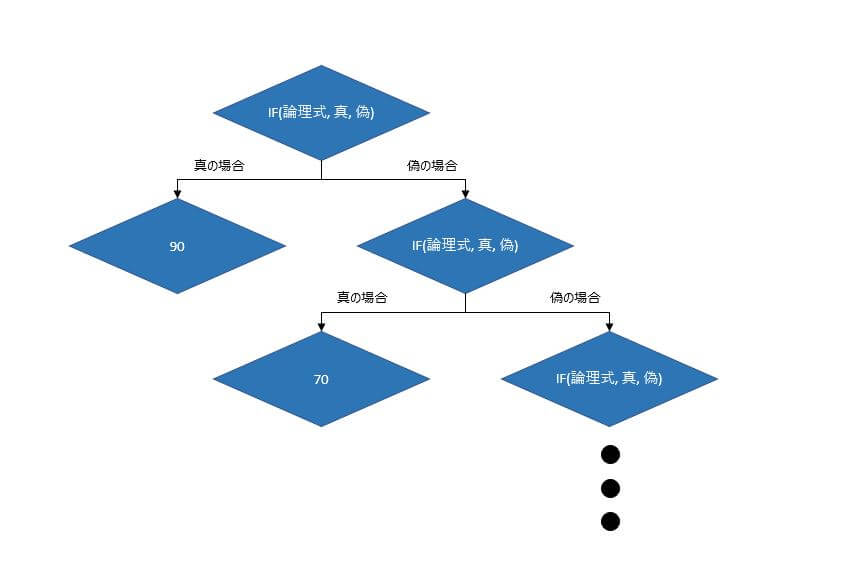
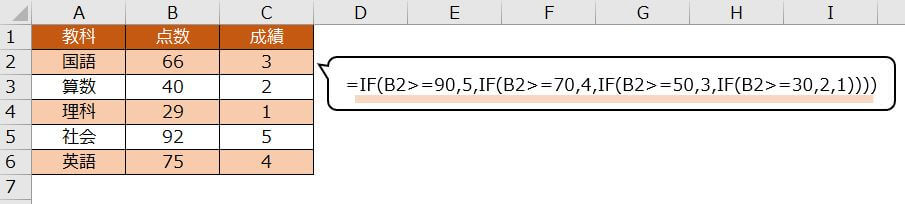
もっと効率化したい、Excel VBAをやってみたいという方は、下記の記事もご参照ください。
>>【ExcelVBA】If文 条件分岐
検索値の右側のセル値を取得 | VLOOKUP関数
VLOOKUP関数を使うことで、特定のデータを検索し、それに対応するデータを取り出すことができます。
例えば、商品のIDから商品名と単価を取り出すことができます。
他にも、顧客名から住所を取り出したりなど、VLOOKUP関数を使いこなすことで、作業効率が劇的にアップします!
私自身、VLOOKUPに出会うまで、Excel上で検索をかけて値がヒットしたときの行をコピーしたりしていました。
VLOOKUPで特定のデータとそれに対応するデータを取得できると知ったとき衝撃を受けたと同時に、自分はどれだけ面倒なことをしていたのだと悲しくなりました。
=VLOOKUP(検索値, 検索範囲, 列番号, 検索方法)
'※検索方法
"TRUE"・・・近似一致
"FALSE"・・・完全一致
データの検索は、完全一致で探すことが多いので、”FALSE”を指定しておけばOKです。
以下は、指定したIDに対応する商品名と単価を取り出しています。
これを手動で一つずつやっていては、時間がかかりますし、ミスにもつながります。
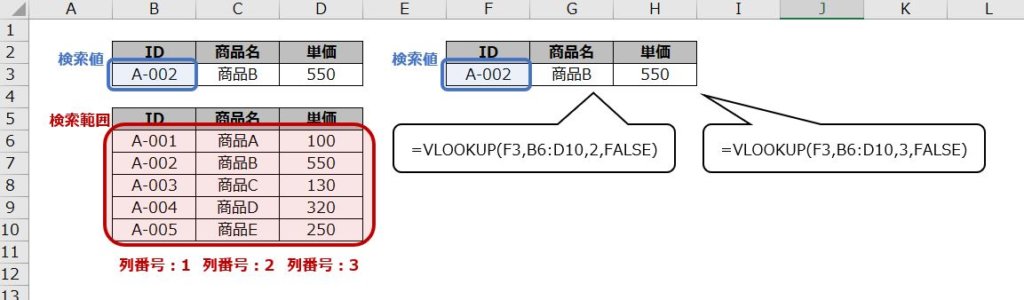
数値を指定桁数で四捨五入 | ROUND関数
ROUND関数を使うことで、指定脳数値を四捨五入することができます。
少数点以下の桁数が多く見ずらい場合、桁数をまとめ見やすくしたい場合に使えます。
=ROUND(数値, 桁数)
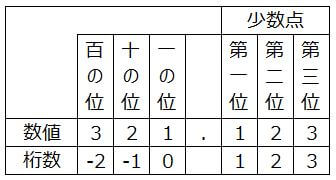
=ROUND(321.123, 0)・・・321
=ROUND(321.123, 1)・・・321.1
=ROUND(321.123, 2)・・・321.2
特定の値のみカウント | COUNTIF関数
COUNTIF関数を使うことで、指定範囲に検索条件に一致するセルがいくつあるかを求めることができます。
=COUNTIF(範囲, 検索条件)
出欠名簿の参加(〇)、不参加(×)、未定(△)を一つずつ数えるのって大変ですし、ミスする可能性がありますよね。
また、途中で誰かが変更したら数えなおさないといけないため、かなり面倒です。
そこで、ROUNDIF関数を使えば、一瞬で出欠の人数を把握でき、誰かが変更しても自動で反映されるため、手間がかかりません。
〇・・・=COUNTIF(B2:B6, D2)
×・・・=COUNTIF(B2:B6, D3)
△・・・=COUNTIF(B2:B6, D4)
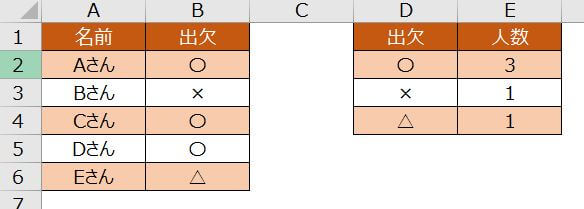
空白以外のセルをカウント | COUNTA関数
COUNTA関数を使うことで、空白以外のセルを簡単に数えることができます。
=COUNTA(範囲)
先ほどの出欠名簿の人数をCOUNTA関数を使って求めてみましょう。
・人数の算出式
=COUNTA(A2:A6)
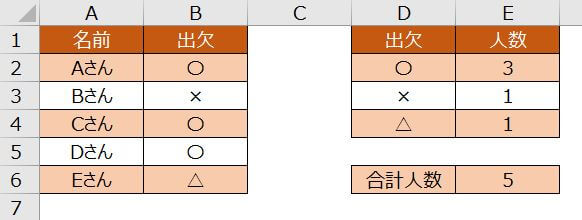
まとめ
ここまでいろんなExcel関数をご紹介しました。
ここにあるものだけでも手作業に比べるとかなり作業効率がアップします。
最初は覚えることが多くて大変だと思いますが、一つ覚えると、いろんな作業が速く、正確に、楽に、そして簡単にできます。
Excelを使っているときに、もっと楽したいななんて思ったときに、その都度、調べて一つずつ覚えていくのがいいと思います。
Excel関数をマスターしてとことん楽しましょう!!
Excelで作業効率をアップしたい方は、下記の記事もご参照ください。
>>Excelのショートカット一覧 覚えて作業効率アップ!!
オンラインスクール受講者数No.1!
・自宅にいながらオンライン完結で勉強できる
➡スクールへの移動時間を削減するため、効率的に学習可能!
・受講生に1人ずつ現役のプロのパーソナルメンターがつく
➡分からないことがわかるまで徹底的にメンターに質問可能!
・チャットで質問すればすぐに回答が返ってくる
➡レスポンスが速いから、わからないことをその場で解決!
・オリジナルサービスやオリジナルアプリなどの開発までサポート
➡就職、転職のときに役立つポートフォリオを開発可能!
無料で体験できるので、まずはお試し
>>TechAcademyの無料体験はこちら
 ちびのび
ちびのび 


[…] 作業効率をアップすることができます。 下記の記事で覚えておくといい関数をリストアップしていますので、参考にしてください。 Excelで覚えておくべき関数 作業効率アップ間違いなし […]
[…] Excelで覚えておくべき関数 作業効率アップ間違いなし […]
[…] Excelで覚えておくべき関数 作業効率アップ間違いなし […]
[…] Excelで作業効率をアップしたい方は、下記の記事もご参照ください。 関連記事①:Excelのショートカット一覧 覚えて作業効率アップ!! 関連記事②:Excelで覚えておくべき関数 作業効率アップ間違いなし […]
[…] Excelで作業効率をアップしたい方は、下記の記事もご参照ください。 関連記事①:Excelのショートカット一覧 覚えて作業効率アップ!! 関連記事②:Excelで覚えておくべき関数 作業効率アップ間違いなし […]
[…] Excelで作業効率をアップしたい方は、下記の記事もご参照ください。 関連記事①:Excelのショートカット一覧 覚えて作業効率アップ!! 関連記事②:Excelで覚えておくべき関数 作業効率アップ間違いなし […]
[…] Excelで作業効率をアップしたい方は、下記の記事もご参照ください。 関連記事①:Excelのショートカット一覧 覚えて作業効率アップ!! 関連記事②:Excelで覚えておくべき関数 作業効率アップ間違いなし […]
[…] Excelで作業効率をアップしたい方は、下記の記事もご参照ください。 関連記事①:Excelのショートカット一覧 覚えて作業効率アップ!! 関連記事②:Excelで覚えておくべき関数 作業効率アップ間違いなし […]
[…] Excelで作業効率をアップしたい方は、下記の記事もご参照ください。 >>Excelのショートカット一覧 覚えて作業効率アップ!! >>Excelで覚えておくべき関数 作業効率アップ間違いなし […]
[…] Excelで作業効率をアップしたい方は、下記の記事もご参照ください。 >>Excelのショートカット一覧 覚えて作業効率アップ!! >>Excelで覚えておくべき関数 作業効率アップ間違いなし […]
[…] Excelで作業効率をアップしたい方は、下記の記事もご参照ください。 >>Excelのショートカット一覧 覚えて作業効率アップ!! >>Excelで覚えておくべき関数 作業効率アップ間違いなし […]
[…] Excelで作業効率をアップしたい方は、下記の記事もご参照ください。 >>Excelのショートカット一覧 覚えて作業効率アップ!! >>Excelで覚えておくべき関数 作業効率アップ間違いなし […]